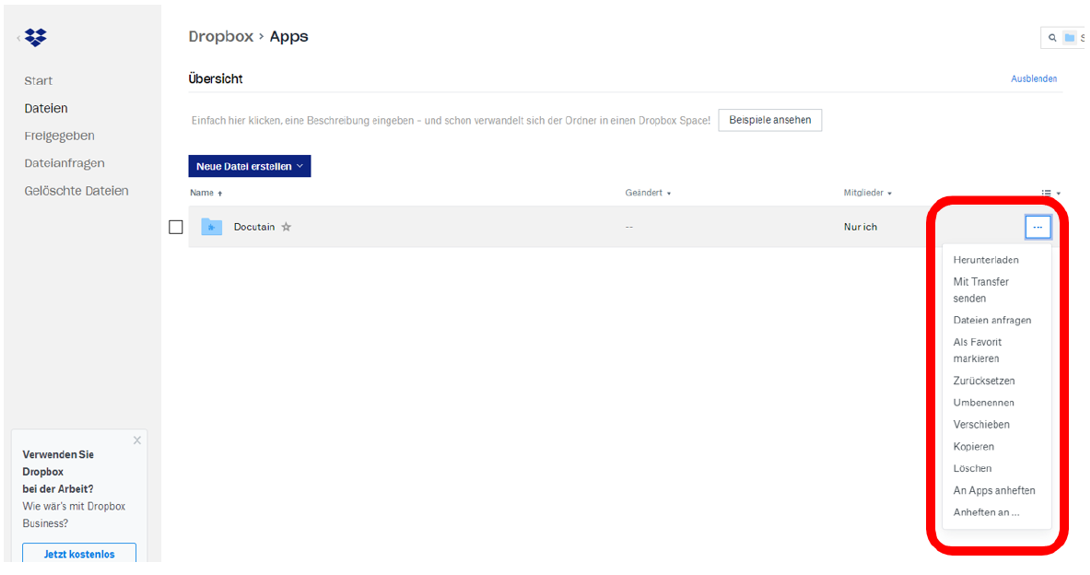Rückwechsel in eine Cloud, mit der Sie zuvor bereits verbunden waren
Wenn Sie die folgende Fehlermeldung erhalten, bedeutet dies, dass Sie bereits mit der Cloud, die Sie gerade ausgewählt haben, verbunden waren.
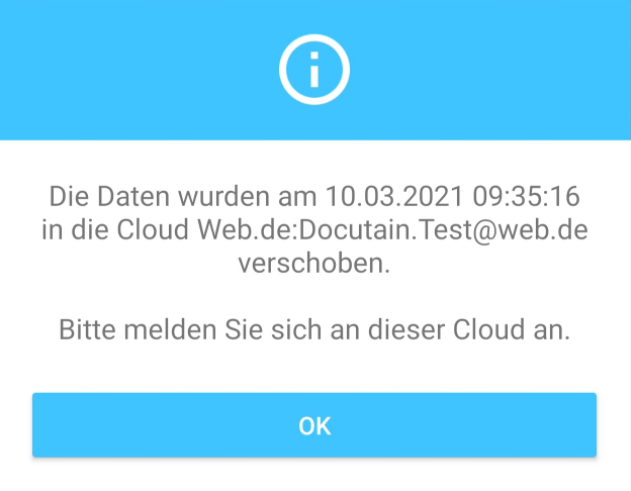
Diese Meldung erscheint, damit ggf. andere Geräte/ User die mit dieser Cloud verbunden sind, die entsprechende Info bekommen und sich dann bei der neuen Cloud anmelden können um weiterhin Zugriff auf die Daten zu haben.
Wenn Sie nun wieder zu dieser Cloud zurück möchten, müssen Sie die Docutain Daten in der Cloud löschen. Je nach Cloud-Anbieter geschieht dies auf unterschiedliche Weise. Wählen Sie die Cloud aus, zu der sie zurück möchten, um zur entsprechenden Anleitung zu springen.
Google Drive
iCloud
Weitere Clouds wie Dropbox, OneDrive, Web.de, GMX Cloud etc.
Google Drive
Öffnen Sie die Einstellungen in Google Drive.
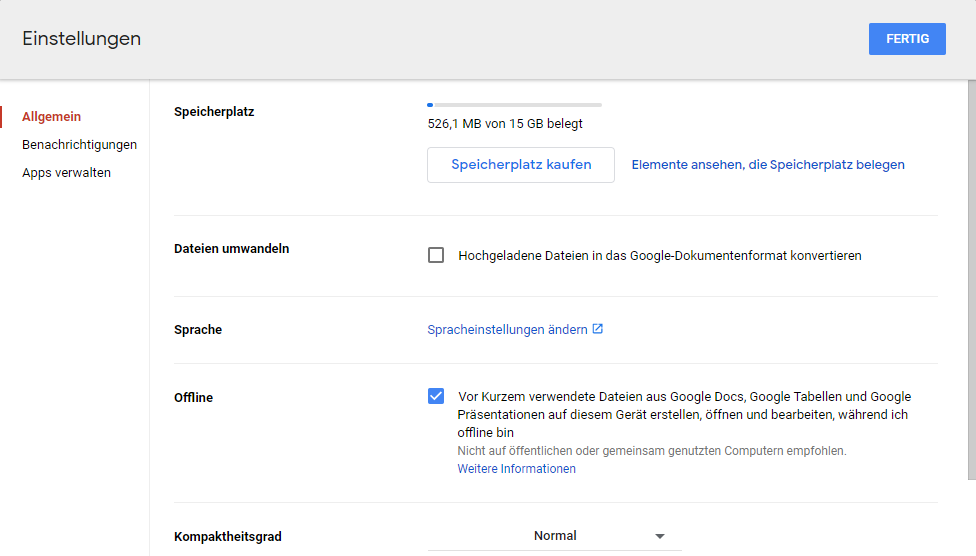
Wählen Sie nun auf der linken Seite "Apps verwalten" aus und klicken Sie bei "Docutain" auf "Optionen".
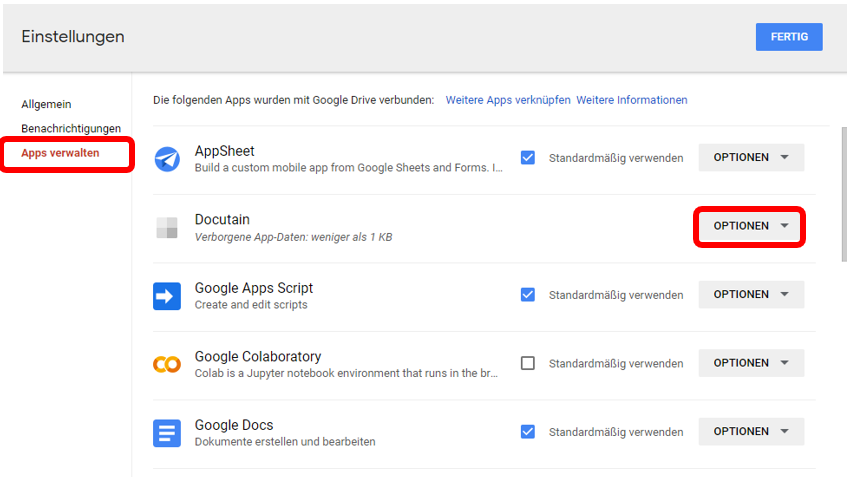
Wählen Sie „Verbindung zu Google Drive aufheben“ aus und setzen Sie im Fenster den Haken bei „ xxx ausgeblendete App-Daten, die von dieser App erstellt wurden, ebenfalls löschen“. Anschließend bestätigen Sie Ihre Auswahl mit „Verbindung aufheben“.
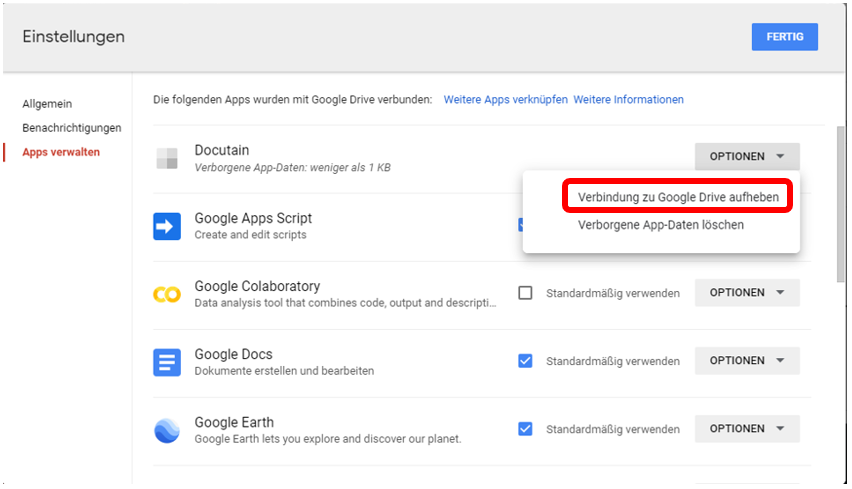
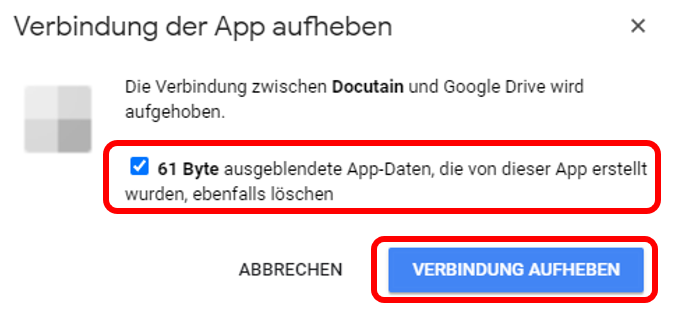
Die Verbindung zwischen Docutain und Google Drive wurde nun aufgehoben.
iCloud
Öffne Sie an Ihrem Apple Geräte die iCloud über die Einstellungen.
- Klicken Sie anschließend auf „Speicher verwalten“.
- Wählen Sie aus der Übersicht „Docutain“ aus.
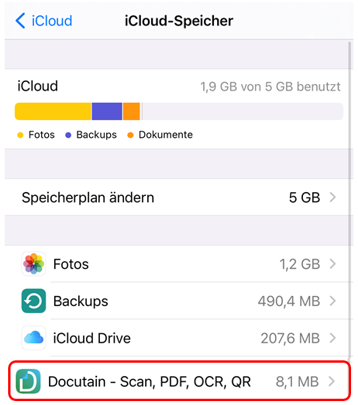
- Klicken Sie auf „Daten löschen“, um die iCloud von Docutain zu entkoppeln
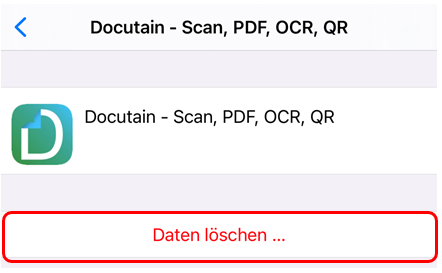
Die Verbindung zwischen Docutain und der iCloud wurde nun aufgehoben.
Weitere Clouds wie Dropbox, OneDrive, Web.de, GMX Cloud etc.
In allen anderen Clouds, in denen Sie den Docutain-Ordner sehen, reicht es aus, den Docutain-Ordner zu löschen. Wie dies z.B. bei der Dropbox funktioniert, sehen Sie hier:
Öffnen Sie die Dropbox und gehen Sie in Dateien > Apps um den Docutain Ordner zu sehen.
Anschließend klicken Sie hinter dem Ordner auf die … und auf „Löschen“, um den gesamten Ordner zu löschen.