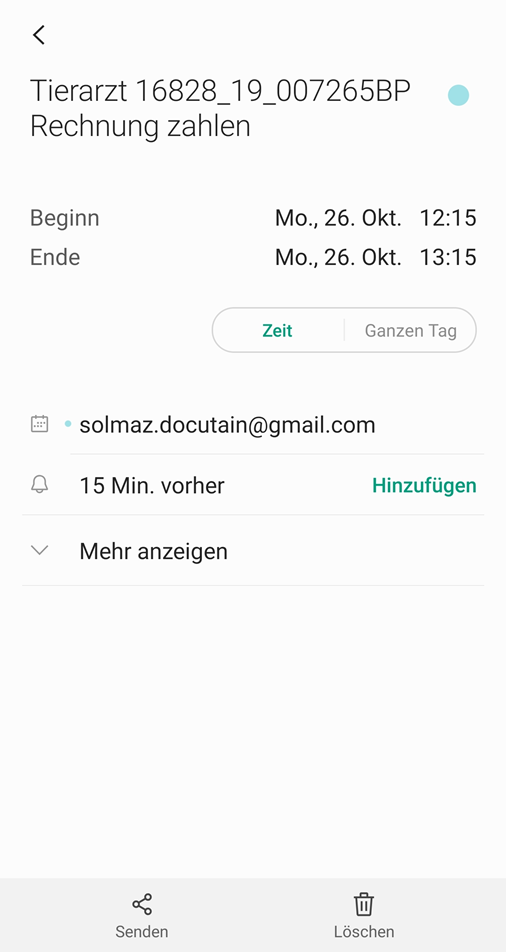Erinnerungen
Mit Docutain Pro haben Sie die Möglichkeit eine Erinnerung für Ihre Dokumente zu erstellen.
Dies ist sinnvoll, wenn Sie zum Beispiel eine Rechnung einscannen und diese noch beglichen werden muss oder Vertragsdokumente archiviert werden, die es fristgerecht zu kündigen gilt.
Sie werden per Push-Up-Benachrichtigung erinnert.
Wie Sie diese Funktion aktivieren, erklären wir Ihnen hier:
1. Erinnerung zu einem neuen Dokument hinzufügen
2. Erinnerung zu einem bereits gespeicherten Dokument hinzufügen
3. Erinnerung ändern
4. Erinnerung im Kalender speichern
1. Erinnerung zu einem neuen Dokument hinzufügen
Scannen/Importieren Sie Ihr neues Dokument.
Sie befinden sich nun im Bearbeiten-Modus. Tippen Sie nun oben rechts auf das "Haken-Symbol", um zu den Indexinformationen zu gelangen. Hier befindet sich im unteren Bereich die Erinnerungsfunktion.
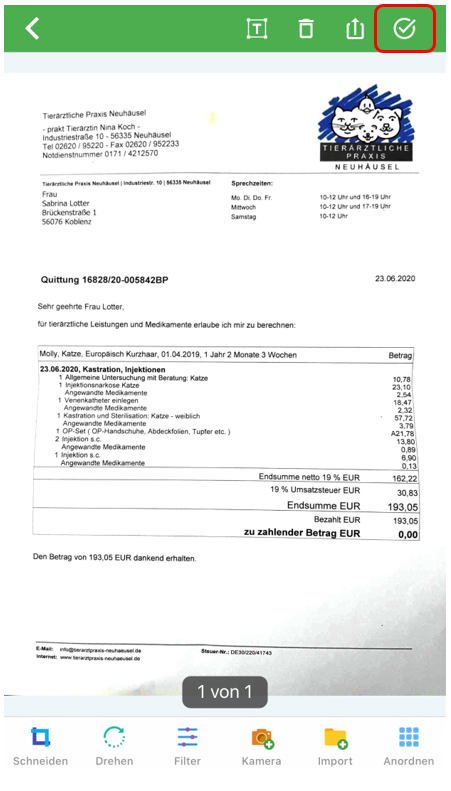
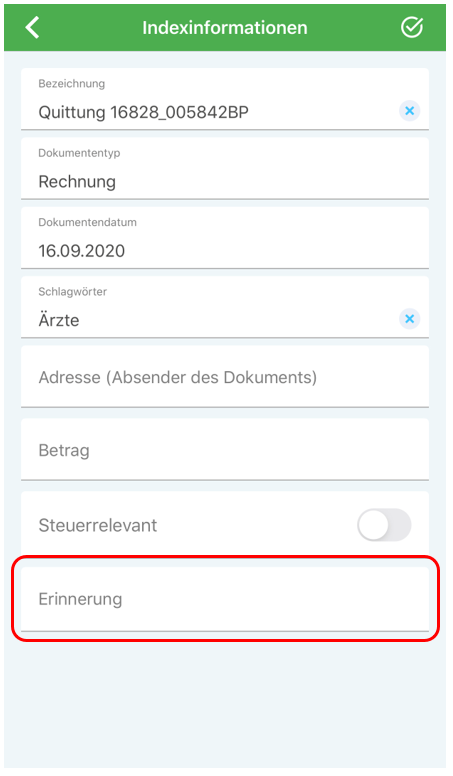
Tippen Sie auf "Erinnerung", um die gewünschte Erinnerung mit Datum, Uhrzeit und Beschreibung zu setzen. Sobald Sie die Daten eingetragen haben, tippen Sie bitte auf "Speichern".
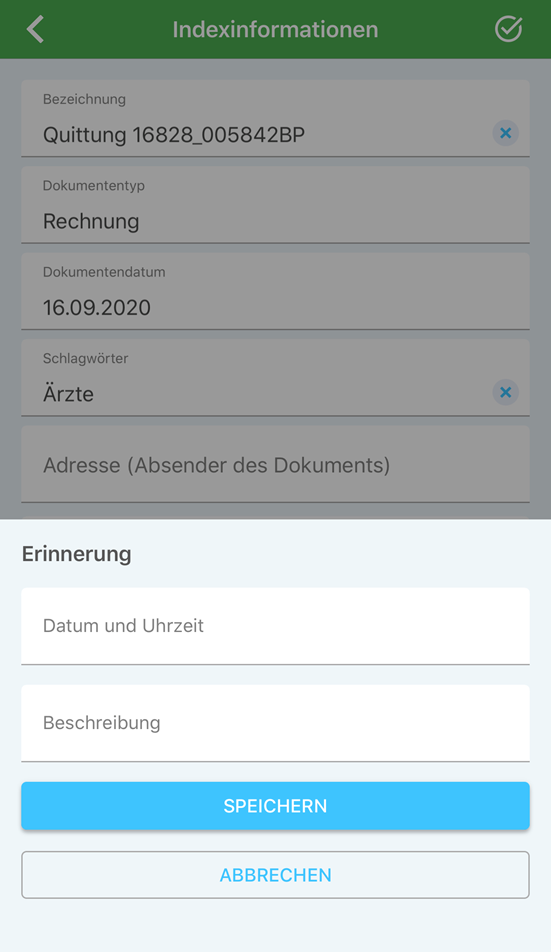
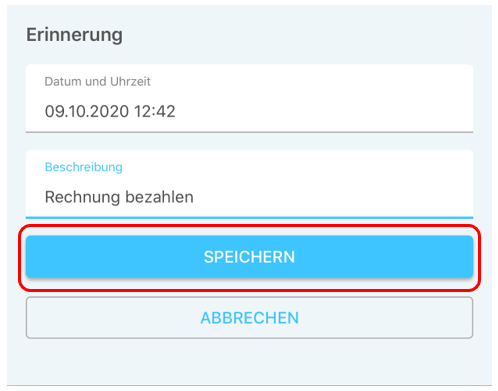
Die Erinnerung wurde nun gesetzt. Bitte speichern Sie die geänderten Indexinformationen ab, indem Sie auf das "Haken-Symbol" oben rechts tippen.
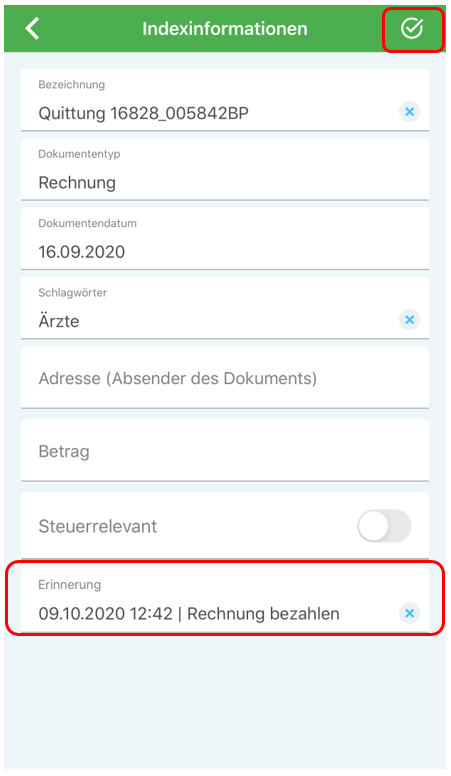
Wenn die Zeit nun erreicht ist, erhalten Sie auf Ihrem Gerät eine Push-Up-Benachrichtigung. Mit Klick auf die Benachrichtigung, gelangen Sie direkt zu Ihrem Dokument.
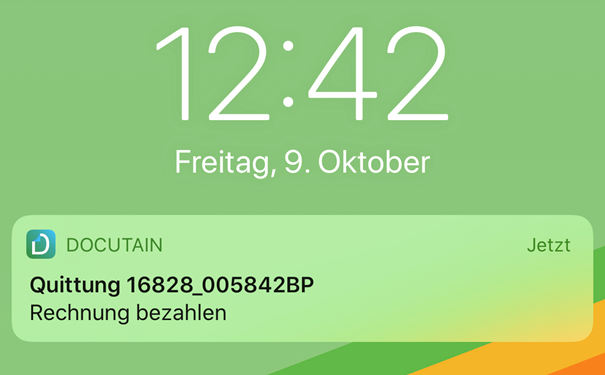
2. Erinnerung zu einem bereits gespeicherten Dokument hinzufügen
Wählen Sie Ihr gewünschtes Dokument aus und öffnen Sie die Indexinformationen, indem Sie auf das "i-Symbol" klicken.
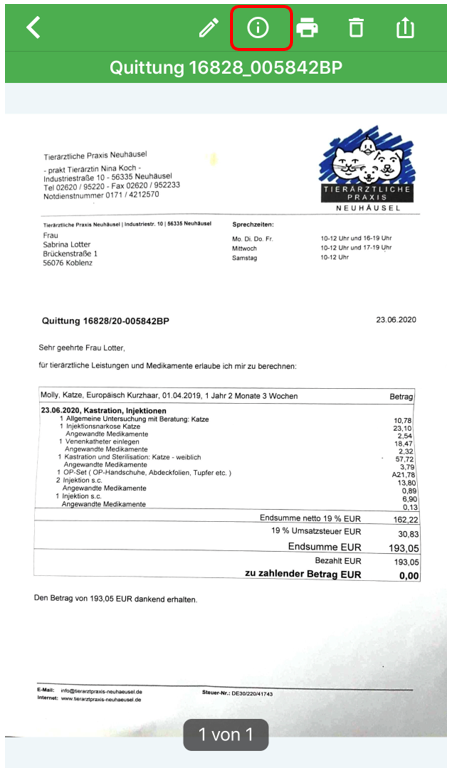
Im unteren Bereich befindet sich die Erinnerungsfunktion.
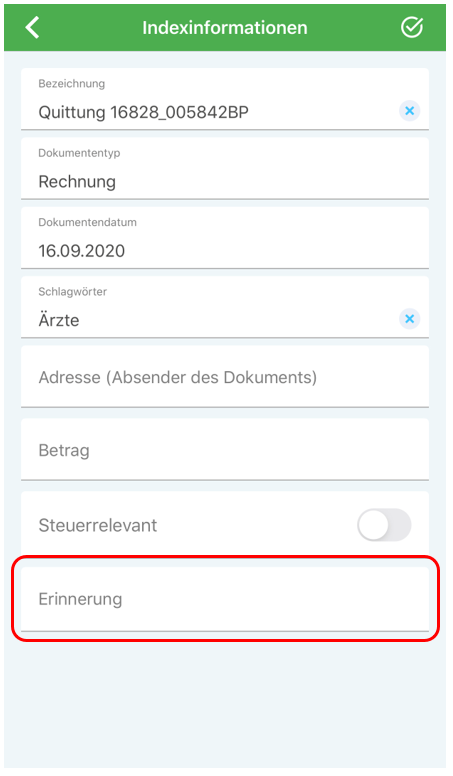
Tippen Sie auf "Erinnerung", um die gewünschte Erinnerung mit Datum, Uhrzeit und Beschreibung zu setzen. Sobald Sie die Daten eingetragen haben, tippen Sie bitte auf "Speichern".
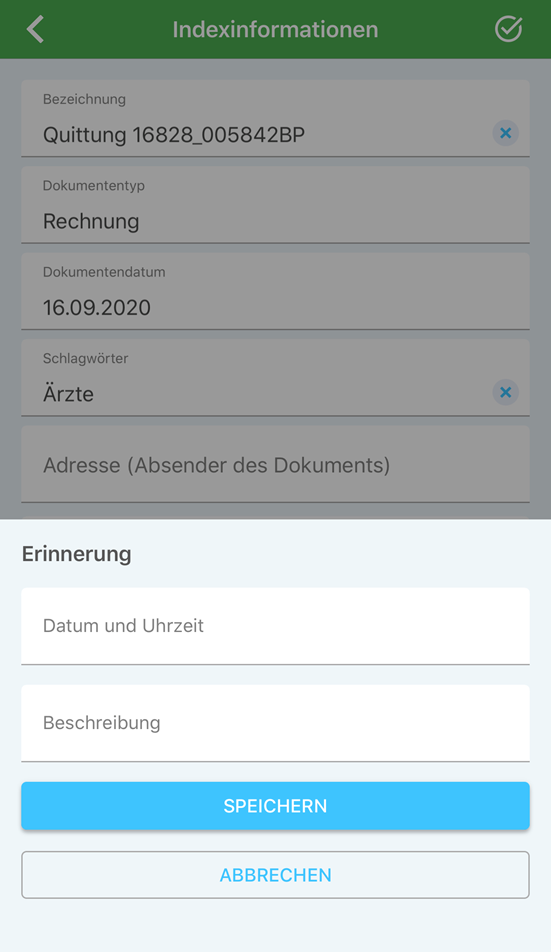
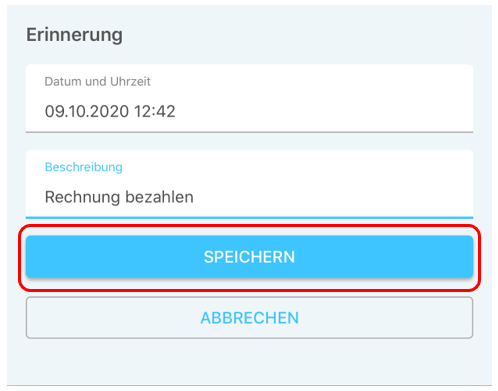
Die Erinnerung wurde nun gesetzt. Bitte speichern Sie die geänderten Indexinformationen ab, indem Sie auf das "Haken-Symbol" oben rechts tippen.
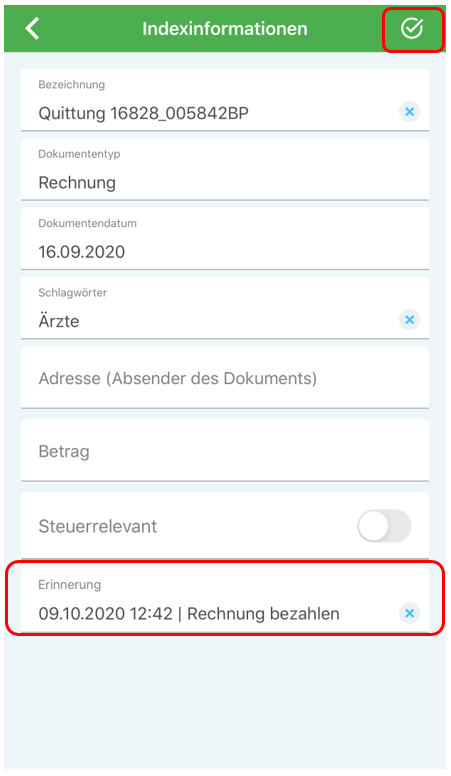
Wenn die Zeit nun erreicht ist, erhalten Sie auf Ihrem Gerät eine Push-Up-Benachrichtung. Mit Klick auf die Benachrichtigung, gelangen Sie direkt zu Ihrem Dokument.
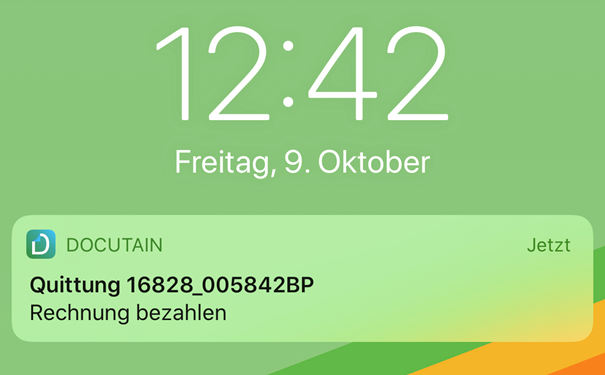
3. Erinnerung ändern
Öffnen Sie Ihr Dokument und klicken Sie auf das "i-Symbol", um die Indexinformationen zu öffnen.
Im unteren Bereich sehen Sie nun Ihre zuvor eingestellte Erinnerung.
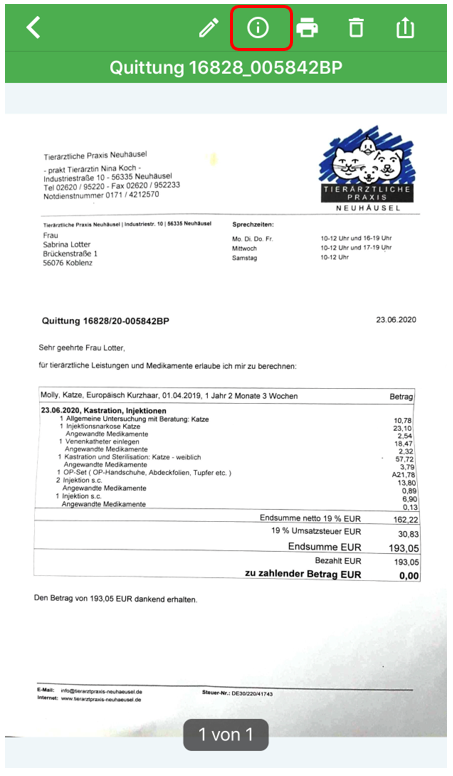
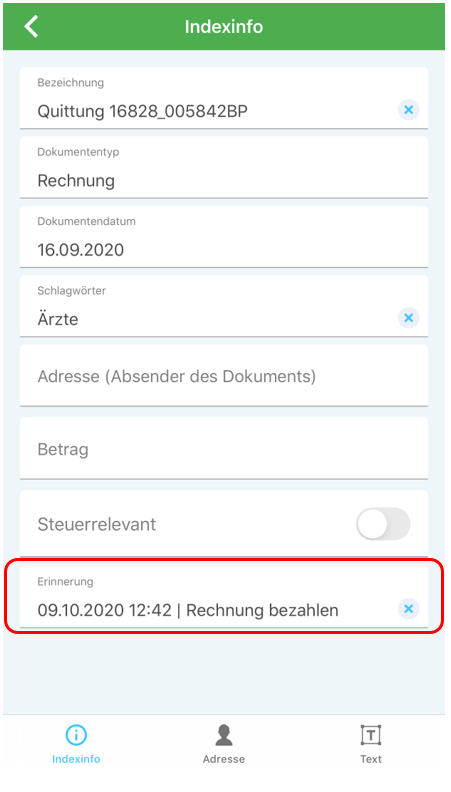
Tippen Sie nun auf die Erinnerung, um die Bearbeitung zu ermöglichen.
Tragen Sie nun Ihre gewünschte Erinnerung ein und bestätigen Sie die Änderung mit "Speichern".
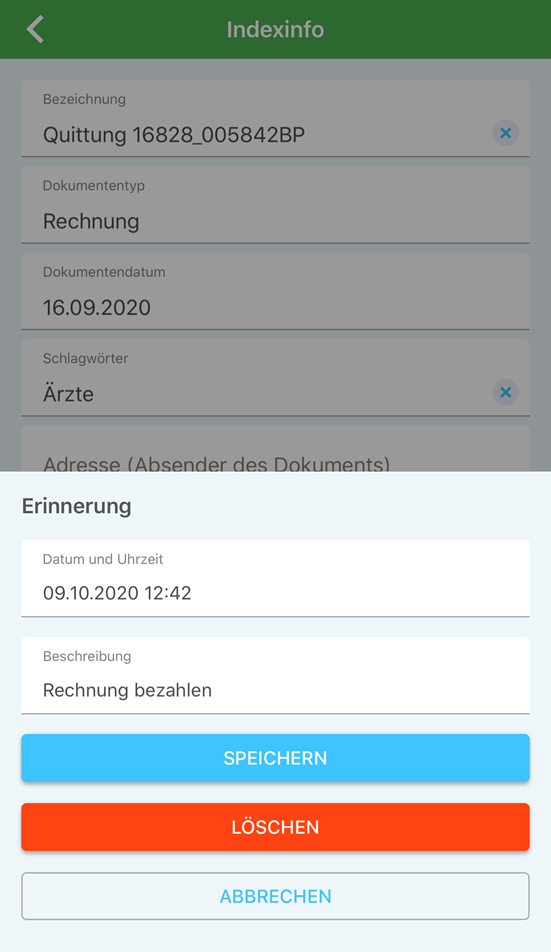
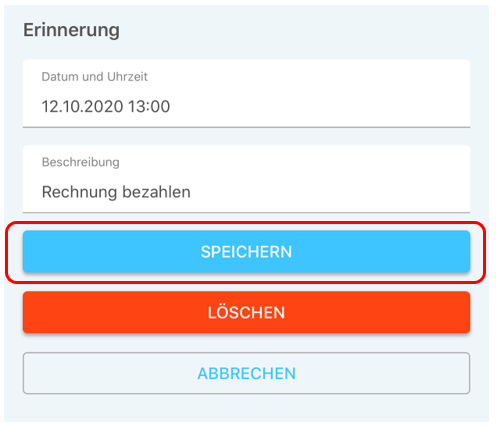
Die geänderten Zeiten wurden nun in die Indexinformationen übernommen. Damit die Änderung jedoch im Dokument selbst gespeichert wird, müssen Sie die Änderung noch über das "Haken-Symbol" sichern.


4. Erinnerung im Kalender speichern
Nachdem Sie Ihre Erinnerung eingetragen und gespeichert haben, haben Sie die Möglichkeit diese in Ihren Kalender hinzuzufügen. Tippen Sie hierfür auf "Ja".
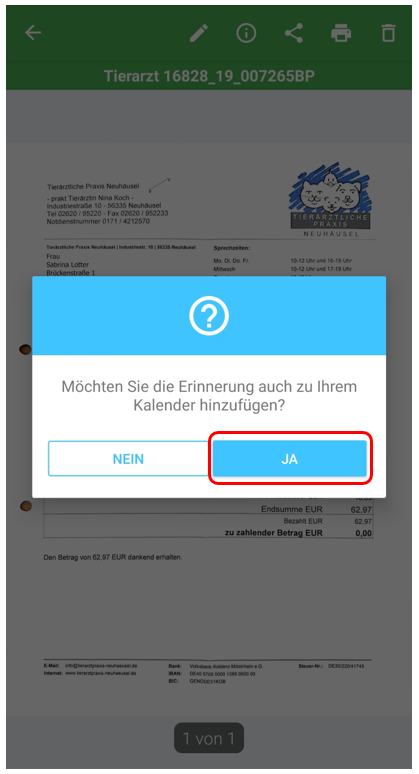
Wichtig: Bitte erlauben Sie anschließend Docutain den Zugriff auf Ihren Kalender.

Nun können Sie auswählen, in welchem Kalender Sie die Erinnerung speichern möchten.
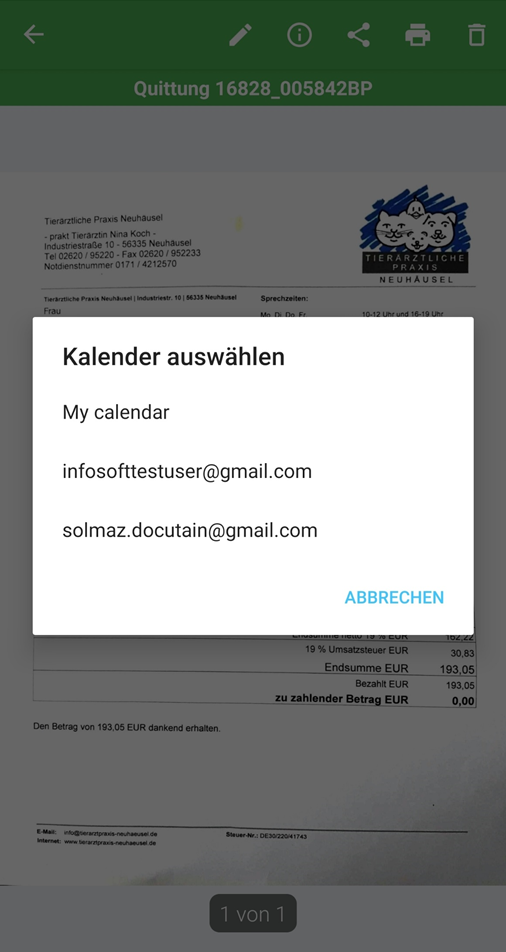
Und so wird Ihre Erinnerung schließlich im Kalender angezeigt. Startend mit der Bezeichnung des Dokumentes folgend von dem Text der Erinnerung.