Optimales Scanergebnis erzielen
Um Scans in bestmöglicher Qualität zu erhalten, empfehlen wir folgende Punkte zu beachten:
1. Klarer, ebener Hintergrund
Wird das Dokument auf eine unebene Fläche mit einem unklaren Hintergrund gelegt, kann dies die Dokumentenerkennung und das anschließende automatische Zuschneiden negativ beeinflussen.
Aus diesem Grund sollten ebene Flächen wie beispielsweise ein Tisch, die Küchenanrichte oder der Fußboden als Untergrund genutzt werden.
2. Kontrastreicher Hintergrund
Je höher der Kontrast zwischen Dokument und Hintergrund, desto besser arbeitet die Dokumentenerkennung und das anschließende automatische Zuschneiden.
3. Ausreichend Helligkeit
Die Lichtbedingung ist ein zentraler Faktor, wenn es um die Scanqualität geht. Licht beeinflusst die Erkennung des Dokumentes, die Farboptimierung und die Texterkennung.
Optimale Lichtverhältnisse sind gegeben, wenn das Dokument gleichmäßig durch Tageslicht beleuchtet wird. Sollte einmal das Tageslicht nicht ausreichend sein, ist es wichtig, das künstliche Lichtquellen (z.B. eine Bürolampe) nicht zu nah auf das Dokument ausgerichtet werden. Auf eine gleichmäßige Ausleuchtung des Dokumentes achten.
Weiterhin kann während der Aufnahme die Taschenlampe des Handys durch tippen auf das Taschenlampen-Symbol rechts neben der Kamera angeschaltet werden.
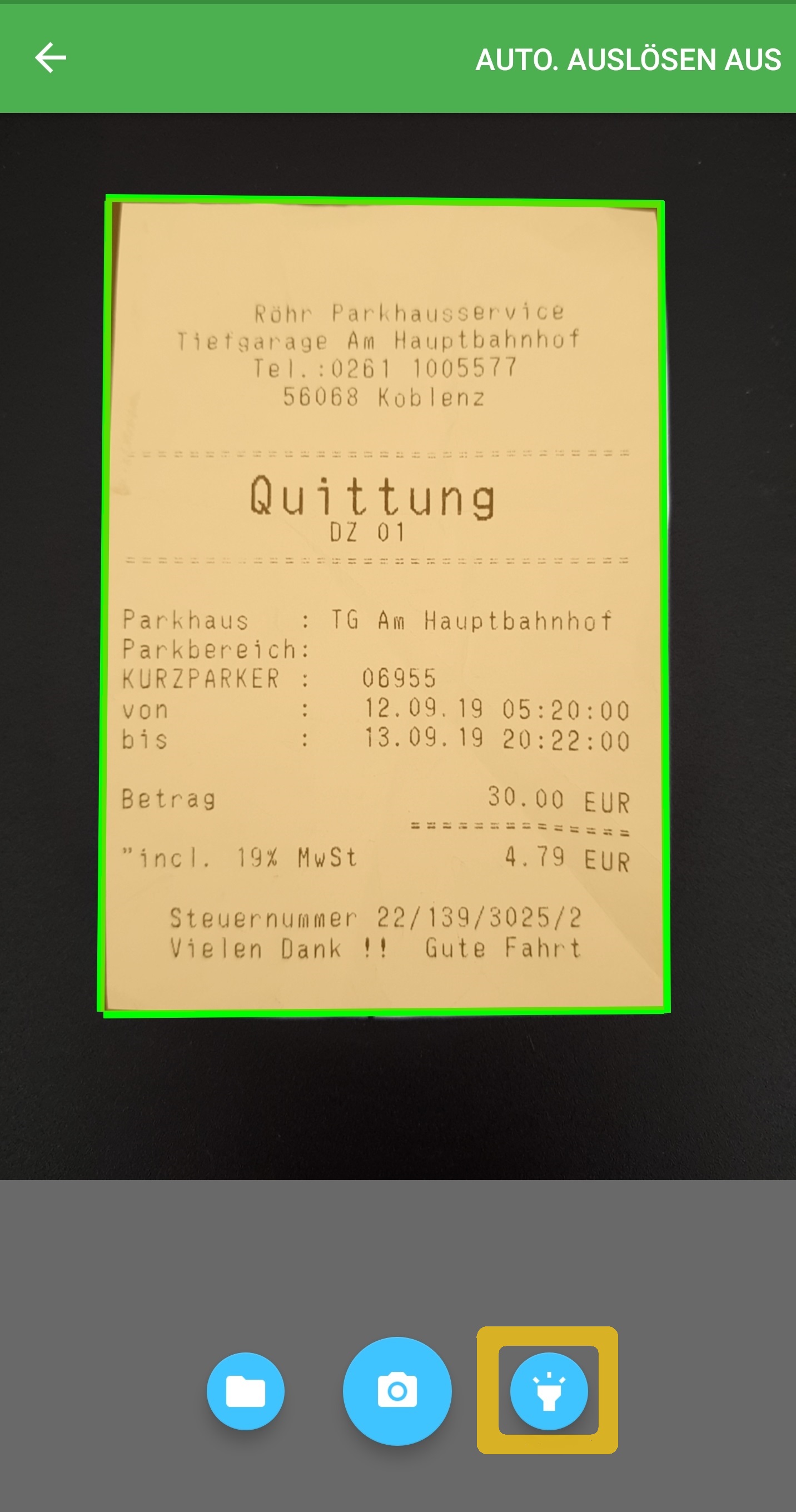
4. Schatten vermeiden
Schatten können die automatische Farbkorrektur beeinflussen. Vor allem bei künstlichen Lichtquellen entstehen häufig Schatten auf dem Dokument. Dies kann beispielsweise Ihre Hand sein, wenn sich die Lichtquelle über Ihnen befindet. Achten Sie darauf, dass möglichst keine Schatten auf dem Dokument vorhanden sind.
5. Das Dokument glattstreichen
Ist ein Dokument stark geknickt (z.B. ein gefalteter Brief) kann dies die Dokumentenerkennung und das anschließende automatische Zuschneiden negativ beeinflussen. Für optimale Ergebnisse sorgen sie für ein glattes Dokument.
6. Das Smartphone während dem Scannen flach über das Dokument halten
Docutain verfügt über eine Perspektivkorrektur die dafür sorgt, dass Sie bei schräg fotografierten Dokumenten anschließend eine ideale Draufsicht erhalten. Bedingt durch die Physik wird der Text des Dokumentes anschließend jedoch nie so klar und deutlich sein, wie bei einem gerade gescannten Dokument. Versuchen Sie daher beim Scannen Ihr Smartphone so gerade wie möglich über das Dokument zu halten.
7. Hinweise beim Ausrichten beachten
Docutain unterstützt Sie bei der Ausrichtung Ihres Smartphones mit Hilfestellungen. Beachten Sie diese und Sie erhalten ein perfektes Scanergebnis.
8. Keine Ecken abschneiden
Damit die automatische Dokumentenerkennung funktionieren kann, muss das Dokument mit all seinen Kanten vollständig auf dem Display zu sehen sein.
9. In der Ruhe liegt die Kraft
Halten Sie Ihr Smartphone während der Aufnahme möglichst ruhig über das Dokument bis der Scanvorgang abgeschlossen ist. Durch zu frühes Wegziehen kann die Aufnahme unscharf werden.
10. Zuschneide- und Farbfilter-Funktionen.
Sollte einmal das automatische Scanergebnis nicht zufriedenstellend sein, kann der Scan nachträglich manuell bearbeitet werden (auch zu jeder Zeit bei bereits gespeicherten Dokumenten).
11. Dokumente direkt nach der Aufnahme bearbeiten
Nach Abschluss des Scanvorgangs öffnet sich der Bearbeitungsmodus indem u.a. die Funktionen „Filter“ und „Schneiden“ zur Verfügung stehen.

12. Gespeicherte Dokumente bearbeiten
Bringen Sie das entsprechende Dokument zur Ansicht. Durch Tippen auf das Stift-Symbol öffnet sich der Bearbeitungsmodus wie nach dem Scannen eines Dokuments. Hier stehen Ihnen dann alle Bearbeitungsoptionen offen.