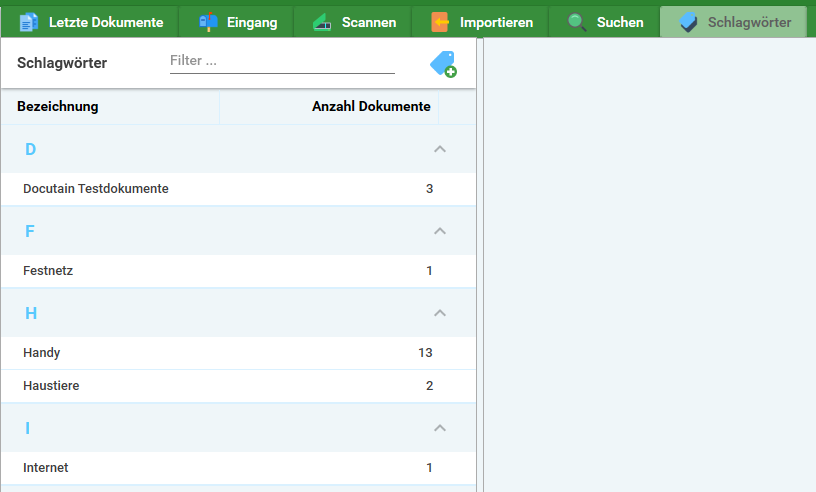Erste Schritte
Video in voller Größe Anzeigen
Dieser Artikel beschreibt kurz die wichtigsten Funktionen für den Einstieg in Docutain Windows Desktop.
Folgende Themen werden behandelt:
Dokumente hinzufügen
Um Dokumente hinzuzufügen, haben Sie mehrere Möglichkeiten.
Diese werden nachfolgend erläutert.
Scannen
Vergewissern Sie sich zunächst, dass Sie einen Scanner angeschlossen und angeschaltet haben.
Einstellungen bezüglich des Scanners können Sie über den Menüpunkt Einstellungen im Bereich Scannen vornehmen.
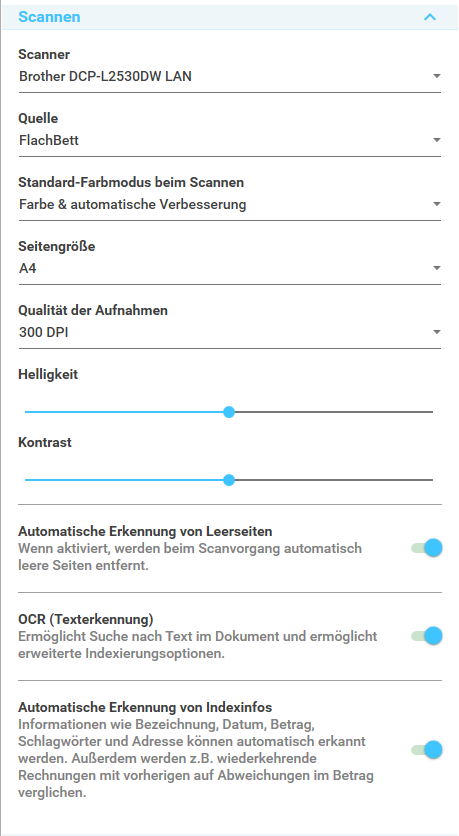
Den Scanvorgang starten Sie über den Menüpunkt Scannen in der oberen Menüleiste. Es erscheint kein Einstellungsdialog vorneweg. Der Scanner beginnt sofort mit den oben getroffenen Einstellungen zu scannen.

Dateien importieren
Wenn Sie Dateien (Bilder, PDF), die sich bereits auf Ihrem PC befinden, importieren möchten, wählen Sie hierzu die Option Importieren in der oberen Menüleiste. Es öffnet sich anschließend ein Dialog, in dem Sie die gewünschten Dateien auswählen können.

Ordner importieren
Anstatt Dateien über die oben beschriebene Import-Funktion manuell einzeln zu importieren, können auch ganze Ordnerinhalte automatisch importiert werden. Dies ist zum Beispiel sinnvoll, wenn Sie bereits digitalisierte Dokumente in einer Ordnerstruktur auf Ihrem PC haben.
Den Ordner-Import können Sie über den Menüpunkt Mehr in der oberen Menüleiste starten.

Weitere Informationen zur Verwendung des Ordner-Imports finden Sie in folgendem Artikel:
Ordner-Import
Drag & Drop
Bilder & PDF-Dokumente können Sie ganz einfach per Drag & Drap zum Beispiel aus dem Windows Explorer nach Docutain importieren. Ziehen Sie hierzu einfach die gewünschte Datei in das Docutain-Fenster und lassen es dort fallen.
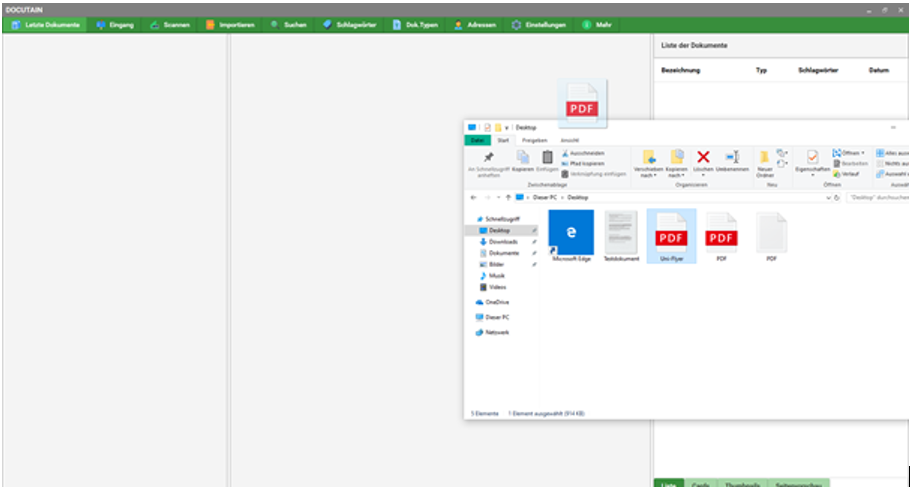
Indexinformationen ausfüllen
Zu jedem Dokument gehört ein Satz von Indexinformationen. Diesen finden Sie immer auf der linken Seite des Fensters. Darüber können Sie Ihre Dokumente nach Ihrem Belieben organisieren. Bis auf die Bezeichnung sind alle Felder optional. Wenn Sie alle Felder nach Ihrem Wünschen gefüllt haben, können Sie über den Button Dokument speichern das neue Dokument speichern.
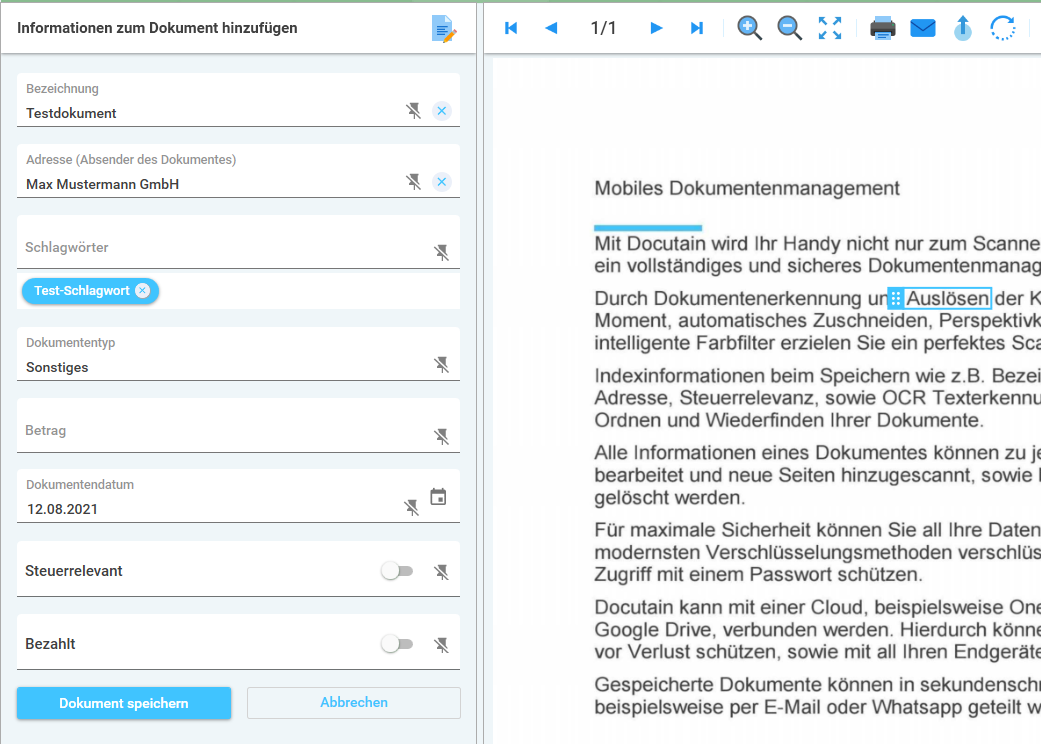
Die Indexinformationen sind jederzeit änderbar. Wechseln Sie hierzu wie in Dokumente bearbeiten beschrieben in den Editier-Modus.
Tipp
Um die Effizienz zu erhöhen und nicht alle Informationen manuell eintippen zu müssen, finden Sie in nachfolgendem Artikel und Video Informationen, wie Sie Indexinformationen aus den Seiten des Dokumentes extrahieren können:
Indexinformationen aus Seiten extrahieren
Video in voller Größe Anzeigen
Automatische Erkennung von Indexinformationen
Beim Scannen oder Importieren eines Dokuments in Docutain Desktop können anhand des erkannten Textes diverse, intelligente Operationen durchgeführt werden, um die Effizienz weiter zu steigern und diverse Auffälligkeiten in Ihren Dokumenten hervorzuheben. Die Analyse erfolgt stets offline, lokal auf Ihrem Gerät, um unseren höchsten Sicherheitsstandards gerecht zu werden.
Nachfolgend werden die unterschiedlichen Funktionen im Detail erläutert.
Intelligente Vorschläge von Indexinformationen
Grundsätzlich können Vorschläge zu Bezeichnung, Adresse, Dokumententyp, Betrag und Dokumentendatum gemacht werden. Welche Informationen vorgeschlagen werden, hängt davon ab welche Informationen überhaupt im Dokument enthalten sind und wie gut die Scanqualität ist. Je besser die Qualität, desto besser die Erkennungsrate.
In nachfolgendem Beispiel gibt es Vorschläge zu allen möglichen Feldern. Selbstverständlich können diese nachträglich beliebig angepasst werden.
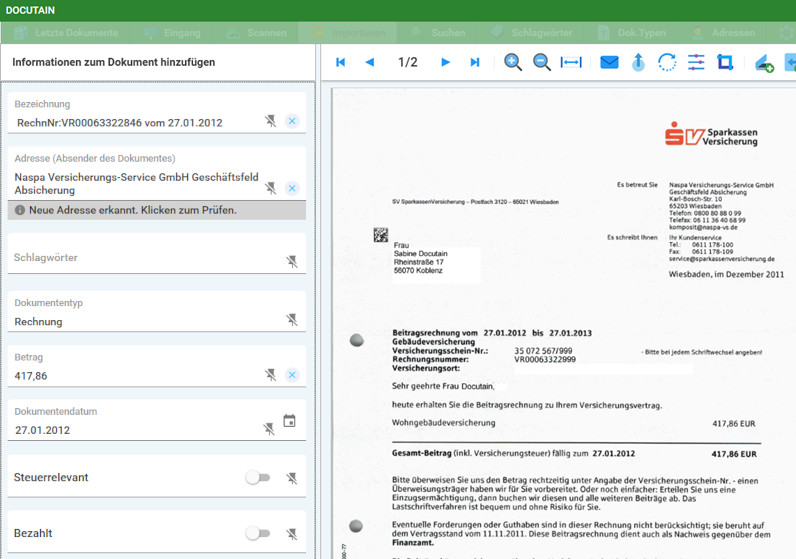
Wird eine neue Adresse erkannt, können Sie die erkannten Adressdaten nach Bedarf editieren und die neue Adresse speichern. Klicken Sie hierzu einfach in das Adressfeld. Auf der rechten Seite erscheint dann der Dialog zum Editieren der Adresse. Neu erkannte Adressen werden auch automatisch beim Speichern des Dokumentes mitgespeichert, sofern Sie die Adresse nicht aus dem Indexfeld entfernen.
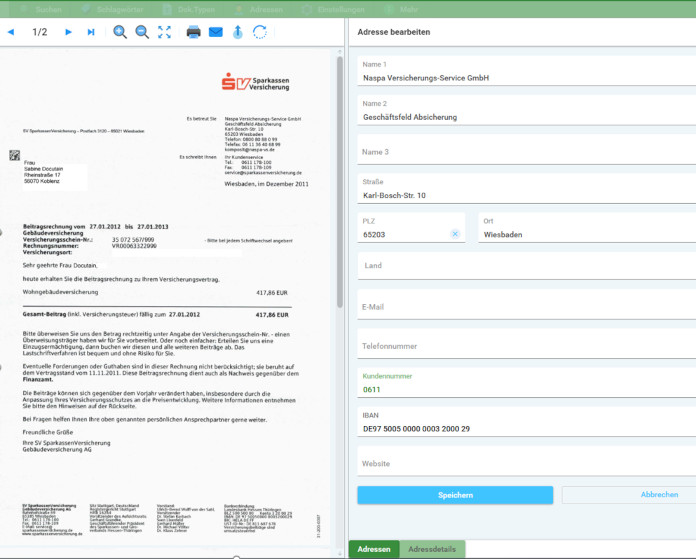
Adressen, von denen Sie wiederholt Dokumente erhalten, sollten Sie auf jeden Fall in Docutain speichern. Zukünftige Dokumente dieser Adresse können dann automatisch zugeordnet werden.
Verbesserung der Adresserkennung
Um die Erkennung der Adressen zu verbessern, können Sie in Docutain Ihre eigene Adresse hinterlegen. Wenn zum Beispiel auf einem Dokument zwei Adressinformationen vorhanden sind, nämlich die des Absenders und Ihre eigene, kann so entschieden werden, welche auszuwählen ist.
Um Ihre eigene Adresse zu hinterlegen, öffnen Sie den Reiter Adressen im Hauptmenü und wählen dort das Haus-Symbol. Anschließend können Sie die gewünschten Felder füllen und über den Speichern-Button Ihre Adresse speichern. Je mehr Felder Sie ausfüllen, desto besser für die automatische Adresserkennung. Tipp: Sie können mehrere Ibans Semikolon separiert eintragen.

Regelmäßig vorkommende Rechnungen
Wenn Sie in Docutain Dokumente speichern, die regelmäßig auftreten, z.B. die monatliche Rechnung Ihres Internetanbieters, können Sie von mehreren intelligenten Funktionen profitieren.
Übernahme von Indexinformationen aus der vorherigen Periode
Wenn Sie die vorherige Rechnung beispielsweise mit Schlagwörtern und dem Vermerk zur Steuerrelevanz versehen haben, werden diese Infos automatisch auf das neu hinzugefügte Dokument übernommen, um eine konsistente Struktur beizubehalten. Wenn Sie in der Bezeichnung einen Datumsbezug haben, wird dieser auch automatisch auf die neue Periode fortgeführt.
Mögliche Datumsformate sind Monat/Jahr oder Jahr.
Beispiele:
- Vorheriges Dokument mit der Bezeichnung „Rechnung Internet 11/2021“ abgelegt wird automatisch fortgeführt mit „Rechnung Internet 12/2021“.
- Vorheriges Dokument mit der Bezeichnung „Rechnung KFZ Versicherung 2021“ abgelegt wird automatisch fortgeführt mit „Rechnung KFZ Versicherung 2022“.
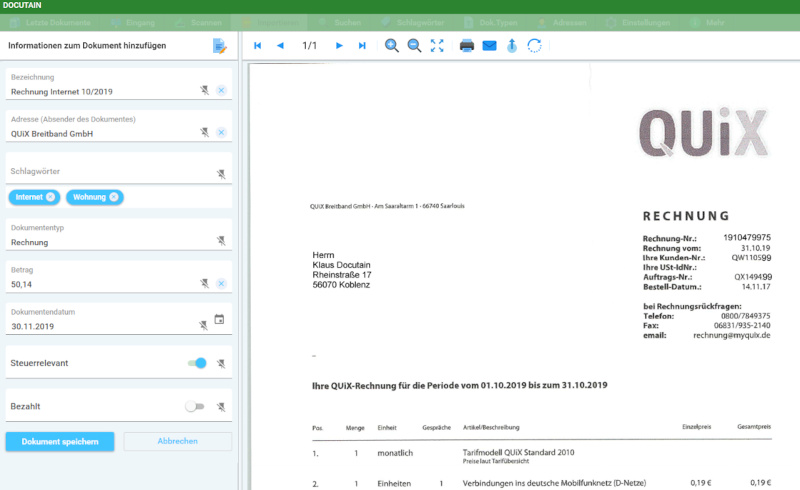
Überprüfung von Beträgen
Wenn Sie eine neue Rechnung hinzufügen und es passende Rechnungen aus den vorherigen Perioden gibt, findet automatisch eine Betragsprüfung statt. So können Sie schnell ermitteln, ob zum Beispiel Ihre monatlichen Kosten für die Internetverbindung teurer geworden sind. Diese Informationen finden Sie unten links.
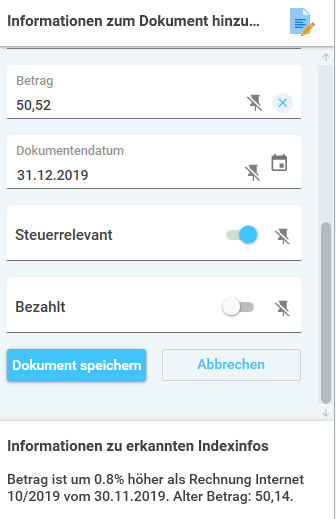
Erkennung von doppelt vorhandenen Dokumenten
Anhand der erkannten Informationen kann Docutain ermitteln, ob ein Dokument bereits in Docutain vorhanden ist. Sie können den Speichervorgang dann abbrechen, um ein doppeltes Speichern zu verhindern. Diese Information finden Sie ebenfalls unten links.
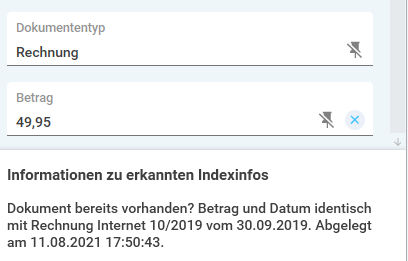
Dokumente bearbeiten
Wenn Sie ein gespeichertes Dokument bearbeiten möchten, müssen Sie hierzu zunächst über den Button mit dem Stift in den Editieren-Modus wechseln.
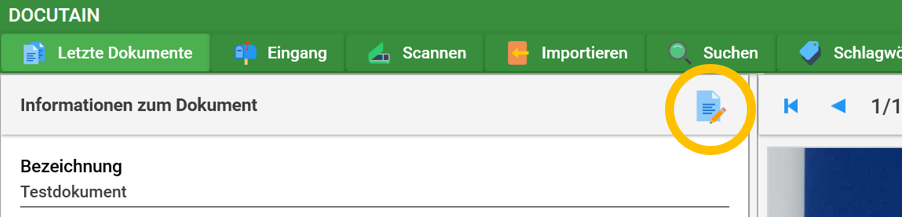
Anschließend können Sie sowohl die Indexinformationen als auch das Dokument selbst über die Toolbar in der Mitte bearbeiten.
Nach einem Import von Bildern oder einem Scan sind die Funktionen zum Bearbeiten direkt verfügbar.
Um eine GoBD konforme Archivierung zu gewährleisten, sind PDF-Dateien standardmäßig nicht editierbar. Wenn Sie diese dennoch editieren möchten, müssen Sie hierzu ebenfalls zunächst über den Stift in den Editieren-Modus wechseln.
Um beispielsweise neue / weitere Seiten zum Dokument hinzuzufügen, wählen Sie das Dokument mit dem grünen Plus-Symbol.

Dokumente suchen
Um Dokumente zu suchen, stehen Ihnen die übergreifende Suche, der umfangreiche Suchdialog und mehrere Schnellsuchen zur Verfügung.
Mithilfe des übergreifenden Suchfeldes, welches sich oberhalb des grünen Hauptmenüs befindet, haben Sie die Möglichkeit, Schnellsuchen nach Bezeichnungen, Schlagworten, Adressen und Textinhalten durchzuführen.

Den Suchdialog können Sie über die Option Suchen in der oberen Menüleiste öffnen.
In diesem können Sie Dokumente anhand Ihrer Indexinformationen, sowie dem jeweils erkannten Text, in einer beliebigen Kombination finden. Die Suchergebnisse befinden sich dann auf der rechten Seite des Fensters.
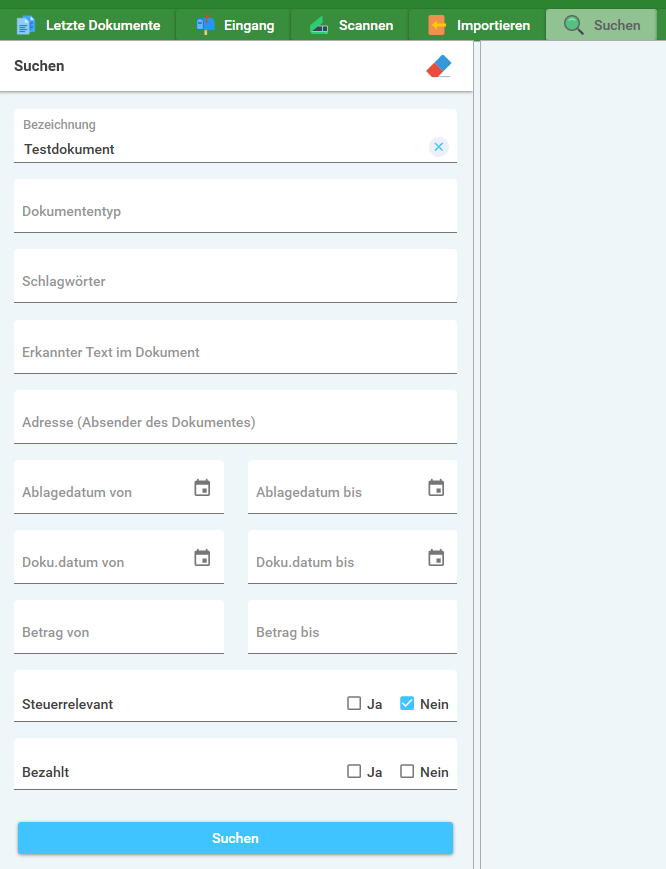
Über Dokumententypen, Schlagwörter und Adressen können Sie Schnellsuchen durchführen. Öffnen Sie hierzu zum Beispiel die Seite der Schlagwörter über die Menüleiste oben und wählen ein Schlagwort in der Liste aus. Auf der rechten Seite des Fensters finden Sie dann mit einem Klick alle Dokumente, die mit diesem Schlagwort verknüpft sind.