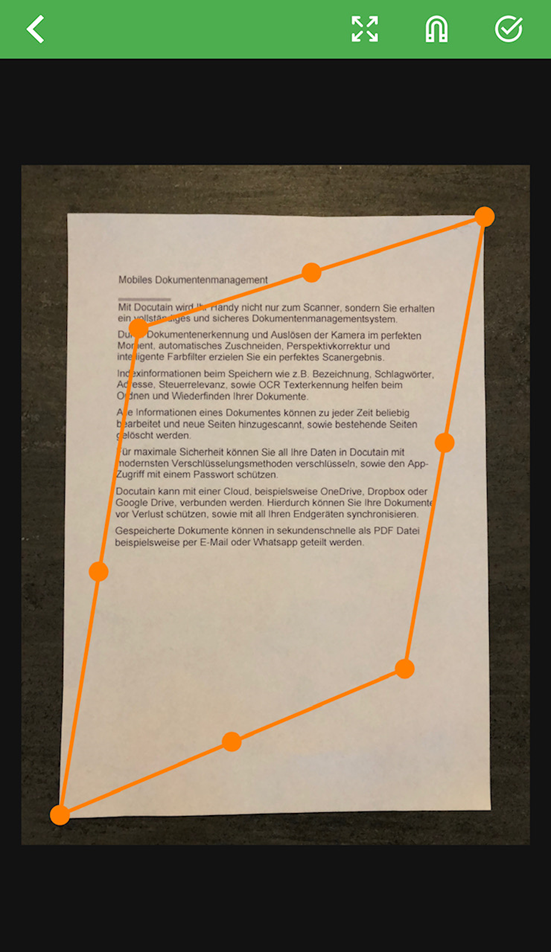Dokument zuschneiden
Wenn Sie ein Dokument scannen oder auch bei bereits gespeicherten Dokumenten, haben Sie die Möglichkeit dieses zurecht zuschneiden. Wie das geht, erklären wir Ihnen hier:
1. Ein neu gescanntes Dokument zuschneiden
2. Ein bereits gespeichertes Dokument zuschneiden
1. Ein neu gescanntes Dokument zuschneiden
Automatischer Scan-Modus:
Scannen Sie Ihr Dokument. Im automatischen Modus wird Ihr Dokument automatisch erkannt und mit einem orangenen Rahmen markiert. Sobald der grüne Rahmen erscheint, wird das Dokument scharf gestellt und die Kamera löst automatisch aus. Das Dokument wird dann anhand diesen Rahmens automatisch zugeschnitten.

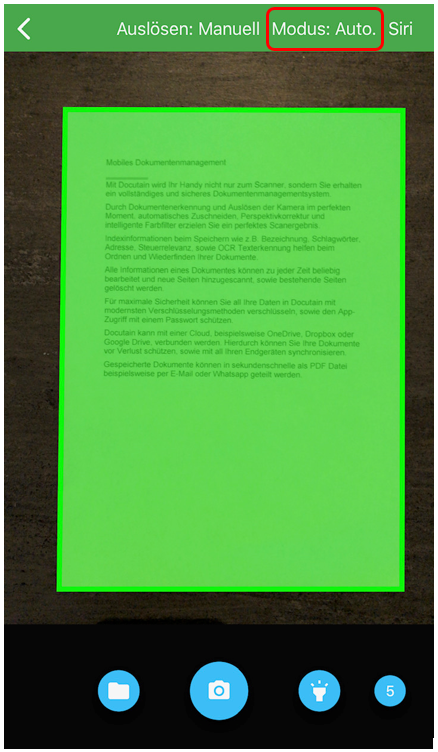
Anschließend haben Sie über die Toolbar die Möglichkeit, Ihr Dokument erneut manuell zurecht zuschneiden. Hierzu tippen Sie bitte auf das "Schneiden-Symbol" unten links.
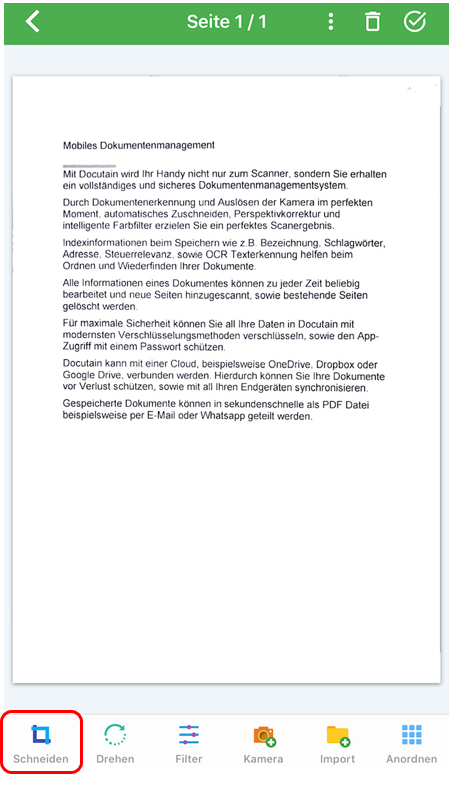
Manueller Scan-Modus:
Wenn Sie den manuellen Scan-Modus aktiviert haben, scannen Sie Ihr Dokument.
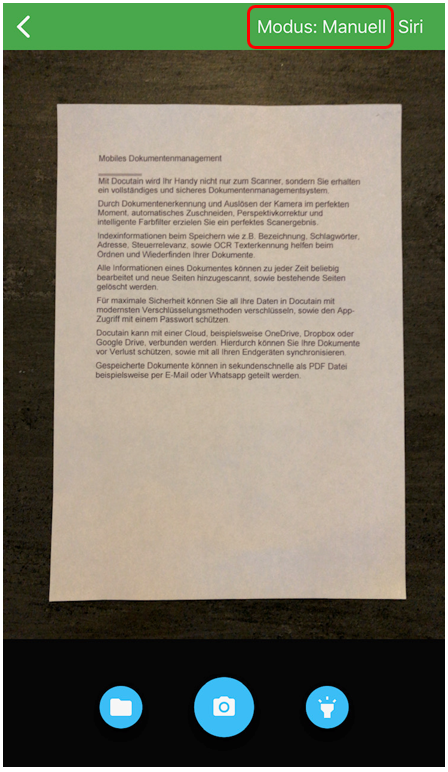
Anschließend haben Sie die Möglichkeit Ihr Dokument zurecht zuschneiden.
Neben der Möglichkeit das Dokument manuell zu zuschneiden, gibt es auch noch zwei weitere Möglichkeiten für den Zuschnitt. Einmal können Sie mit dem "Pfeile-Symbol" dafür sorgen, dass die Zuschneidepunkte das komplette Dokument umfassen, oder aber mit dem "Magnet-Symbol", dass Ihr Dokument auf die zuvor erkannten Zuschneidepunkte (aus der Dokumentenerkennung) zugeschnitten wird.


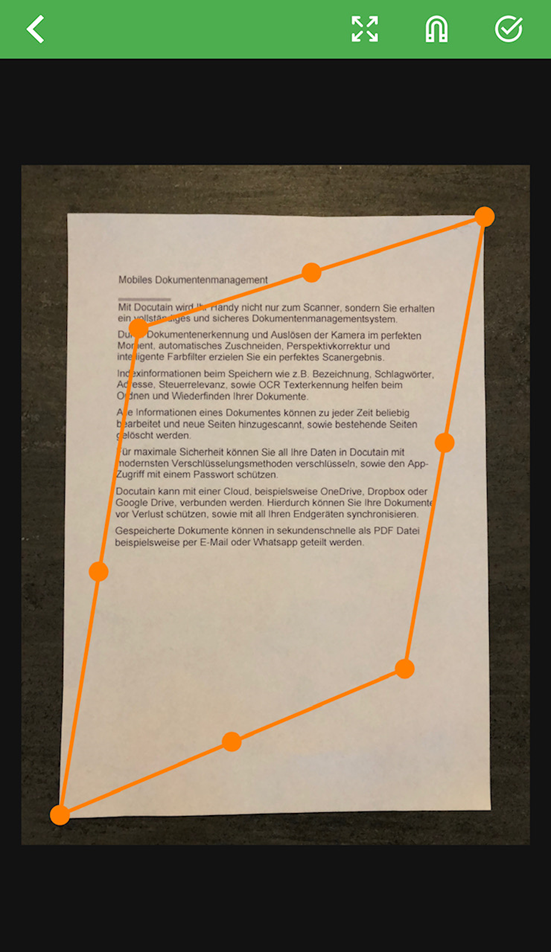
Nachdem Sie Ihren Rahmen gesetzt haben, tippen Sie bitte auf den "Haken" um das Dokument zu zuschneiden. Anschließend gelangen Sie auf die Editieren-Seiten.
Hier haben Sie ebenfalls nochmal die Möglichkeit, über die Toolbar Ihr Dokument erneut zurecht zuschneiden. Hierzu tippen Sie bitte auf das "Schneiden-Symbol" unten links.
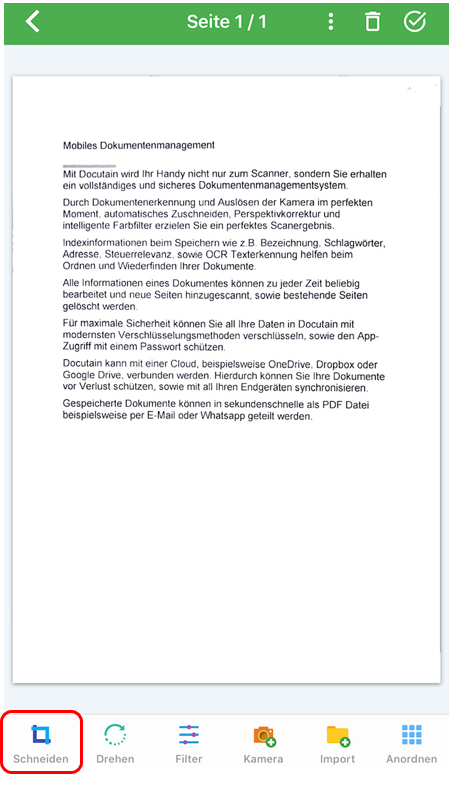
2. Ein bereits gespeichertes Dokument zuschneiden
Öffnen Sie Ihr Dokument, das zurecht geschnitten werden soll und versetzen Sie es mit dem "Stift-Symbol" in den Bearbeitenmodus.
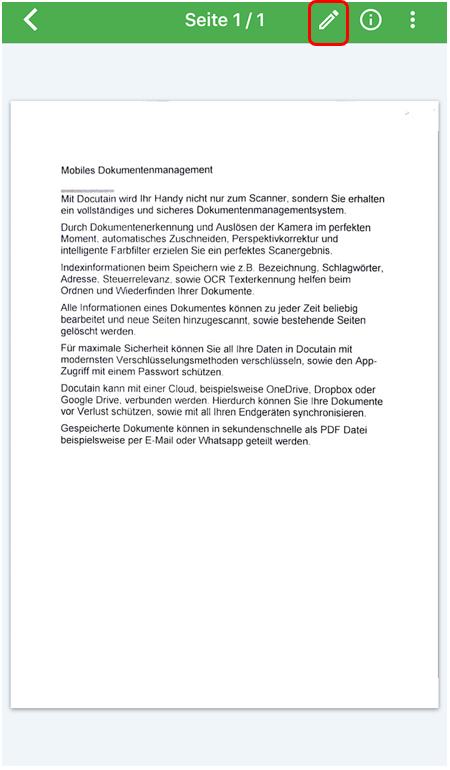
Anschließend haben Sie über die Toolbar die Möglichkeit, Ihr Dokument zurecht zuschneiden. Hierzu tippen Sie bitte auf das "Schneiden-Symbol" unten links.
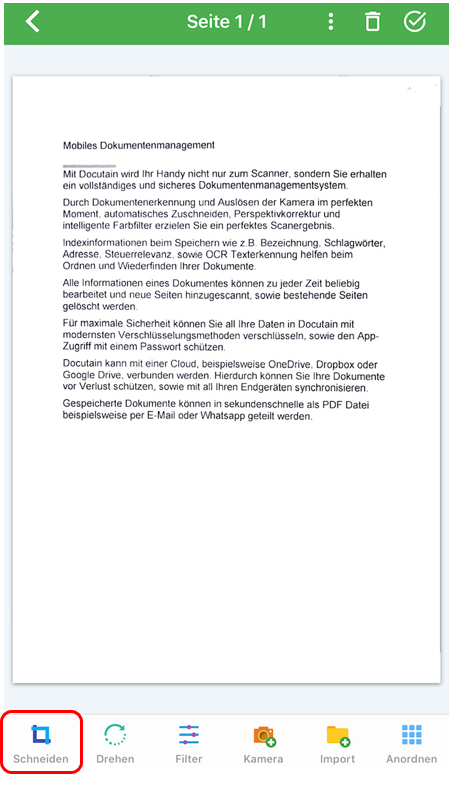
Neben der Möglichkeit das Dokument manuell zu zuschneiden, gibt es auch noch zwei weitere Möglichkeiten für den Zuschnitt. Einmal können Sie mit dem "Pfeile-Symbol" dafür sorgen, dass die Zuschneidepunkte das komplette Dokument umfassen, oder aber mit dem "Magnet-Symbol", dass Ihr Dokument auf die zuvor erkannten Zuschneidepunkte (aus der Dokumentenerkennung) zugeschnitten wird.