Web.de Cloud mit 2-Faktor-Authentifizierung einbinden
Bei Ihrer Web.de Cloud haben Sie die Möglichkeit eine 2-Faktor-Authentifizierung zu aktivieren.
Sollte diese Option bei Ihnen aktiviert sein, müssen Sie für die Anbindung an Docutain ein Anwendungsspezifisches Passwort festlegen.
Wie dies funktioniert, erklären wir Ihnen in diesem Artikel:
Wählen Sie in Ihrem Web.de Account "Passwort/Konto" aus.
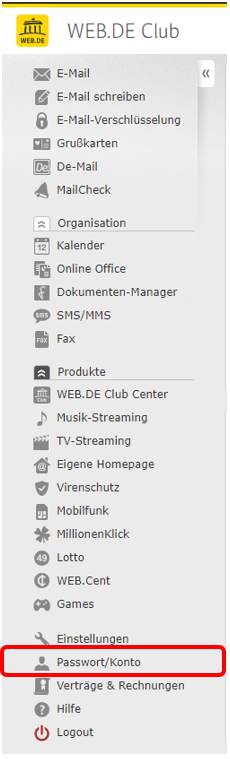
Sie befinden sich nun in der Übersicht des Kundencenters. Bitte wählen Sie hier den Punkt "Sicherheit" aus.
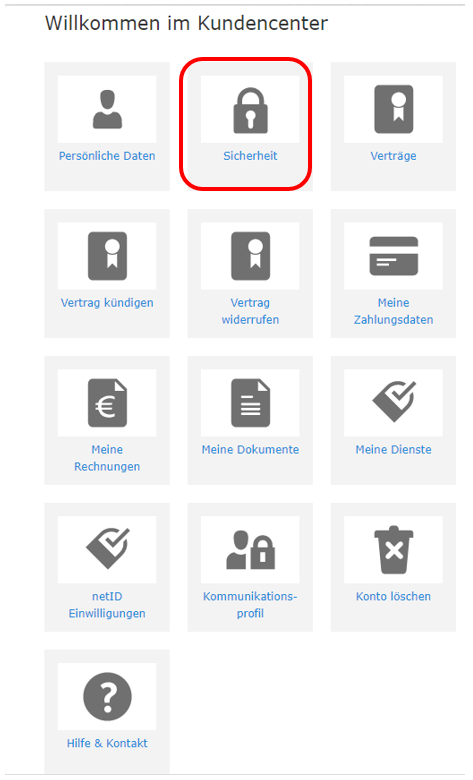
Wählen Sie anschließend im Bereich "Anwendungsspezifische Passwörter" die Option "Anwendungsspezifische Passwörter verwalten" aus.
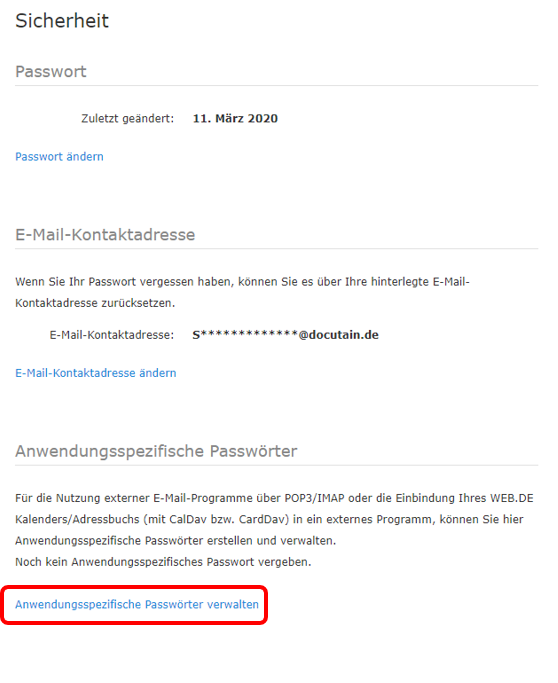
Klicken Sie jetzt auf "Neues Anwendungsspezifisches Passwort erstellen".
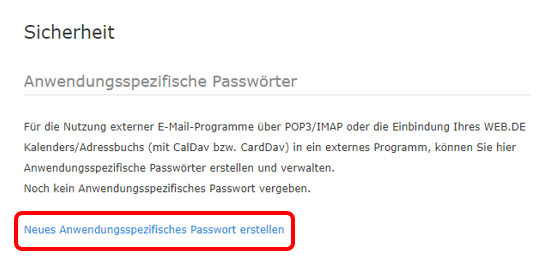
Vergeben Sie anschließend den Namen Ihrer Anwendung, bei der Sie das Passwort verwenden möchten und klicken Sie auf "Weiter".
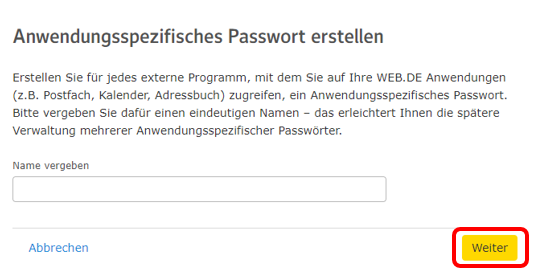
Ihnen wird jetzt das Anwendungsspezifische Passwort angezeigt. Bitte notieren Sie sich das Passwort gut!
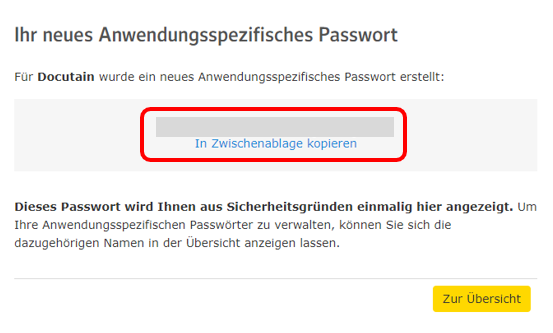
Anschließend können Sie sich in Docutain mit Ihrer E-Mailadresse und diesem Anwendungsspezifischen Passwort anmelden, um eine Cloudverbindung herzustellen.