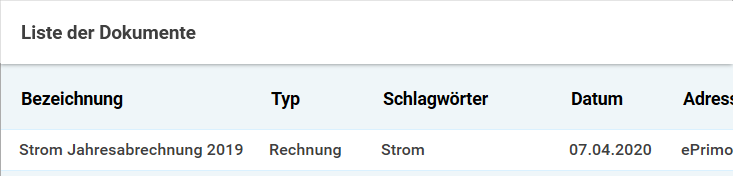Wie kann nach Dokumenten gesucht werden
In Docutain stehen Ihnen verschiedene Schnellsuchen sowie eine umfangreiche Suchmaske zur Verfügung.
1. Suchfeld
2. Umfangreiche Suchmaske
3. Schnellsuche Schlagwörter
4. Schnellsuche Dokumententypen
5. Schnellsuche Adressen
1. Suchfeld
Mithilfe des übergreifenden Suchfeldes, welches sich oberhalb des grünen Hauptmenüs befindet, haben Sie die Möglichkeit, Schnellsuchen nach Bezeichnungen, Schlagworten, Adressen und Textinhalten durchzuführen.

2. Umfangreiche Suchmaske
Mit der Suchmaske, die Sie über das Hauptmenü "Suchen" aufrufen können, ist es Ihnen möglich Ihren gesamten Dokumentenbestand in Sekundenschnelle nach allen Dokumenteninformationen in verschiedensten Kombinationen zu durchsuchen:

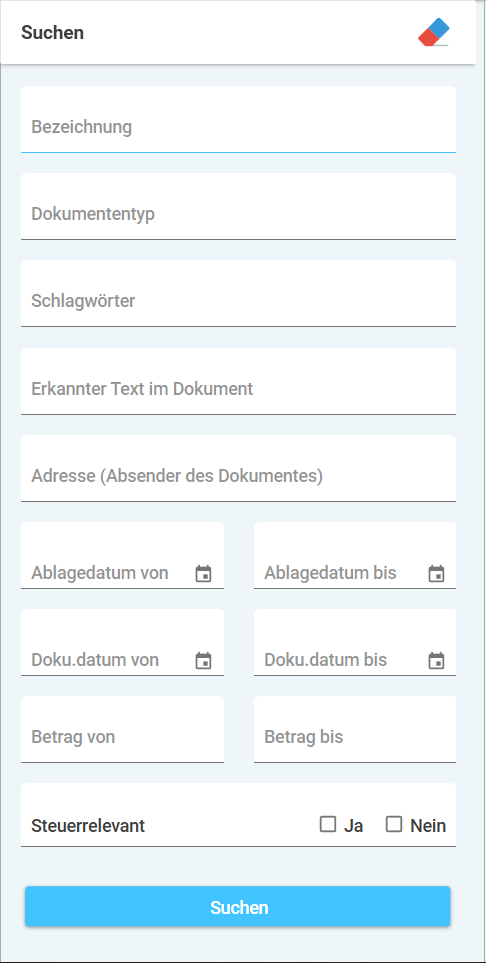
3. Schnellsuche Schlagwörter
Wählen Sie im Hauptmenü "Schlagwörter" aus. Dort werden Ihnen alle hinterlegten Schlagwörter angezeigt.

In der Übersichtsliste im linken Fenster sehen Sie neben jedem Schlagwort die Anzahl der verknüpften Dokumente.
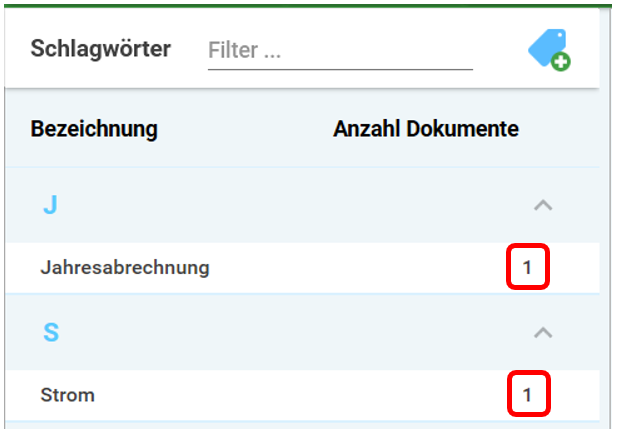
Durch Anklicken eines Schlagwortes erscheint rechts eine Auflistung aller zugeordneten Dokumente:
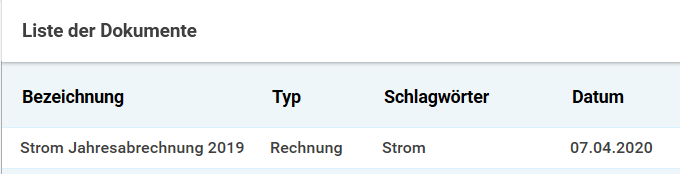
4. Schnellsuche Dokumententypen
Wählen Sie im Hauptmenü "Dok. Typen" aus. Dort werden Ihnen alle hinterlegten Dokumententypen angezeigt.

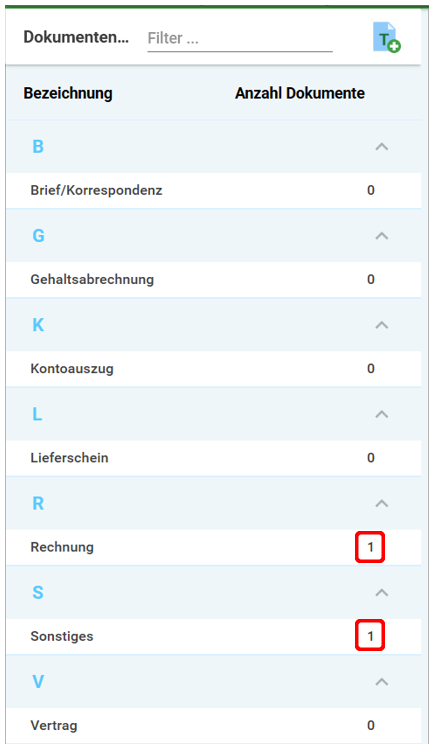
Wählen Sie einen Dokumententypen aus, wird Ihnen eine Übersicht der entsprechenden Dokumente rechts angezeigt:
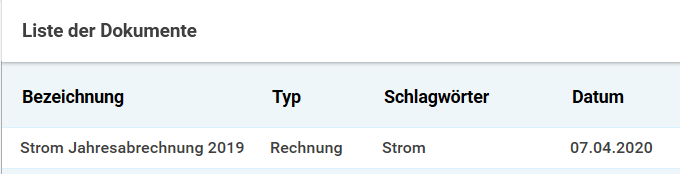
5. Schnellsuche Adressen
Wählen Sie im Hauptmenü "Adressen" aus. Dort werden Ihnen alle hinterlegten Adressen angezeigt.

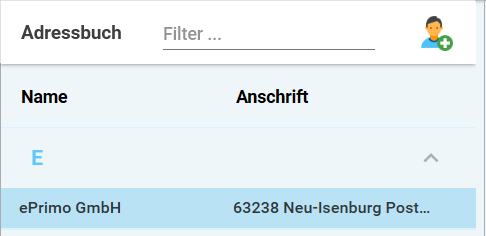
Durch Anklicken einer Adresse öffnet sich im rechten Fenster eine Übersicht mit allen Dokumenten bei denen diese hinterlegt ist: