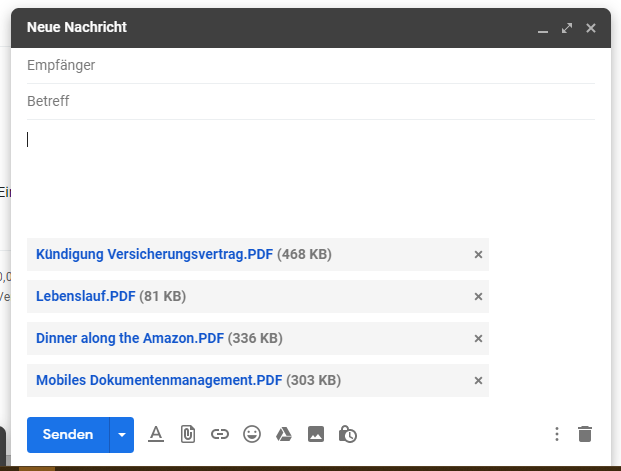Dokumente exportieren/ per E-Mail versenden
In Docutain haben Sie die Möglichkeit Ihre Dokumente als PDF-Datei zu exportieren und per E-Mail zu versenden. Wie dies funktioniert, erklären wir Ihnen hier:
1. Dokumente per E-Mail versenden
2. Dokumente als PDF oder JPG exportieren
3. Dokumente per Drag & Drop exportieren
Dokumente können als PDF-Datei exportiert ( ) oder per E-Mail (
) oder per E-Mail ( ) – ebenfalls im PDF-Format – versendet werden.
) – ebenfalls im PDF-Format – versendet werden.
Bringen Sie dazu das betreffende Dokument zur Ansicht und klicken Sie direkt oberhalb der Dokumentenvorschau auf das entsprechende Symbol:
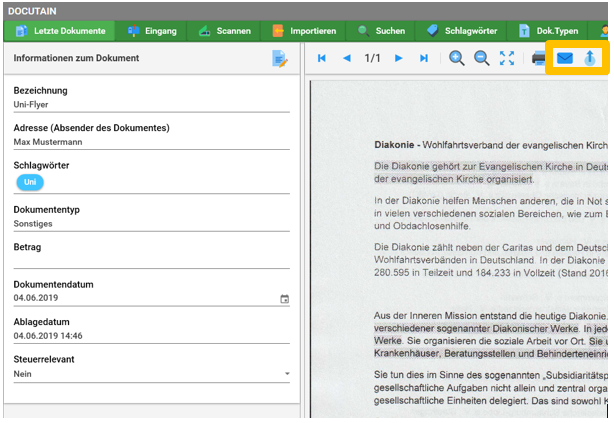
1. Dokumente per E-Mail versenden
Wenn Sie "Dokument per E-Mail versenden" gewählt haben, öffnet sich automatisch Ihr E-Mail Programm.
Ist zu dem Dokument ein Adresssatz mit E-Mail-Adresse hinterlegt, können Sie diese, wenn gewünscht, als Empfänger auswählen:
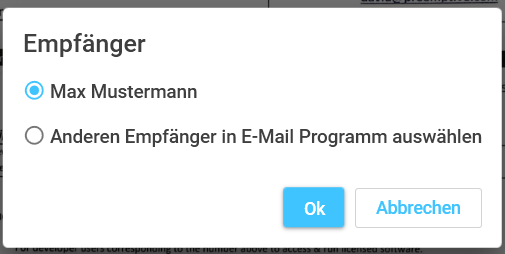
Zudem kann die Datei wahlweise als PDF- oder JPG-Datei versendet werden:
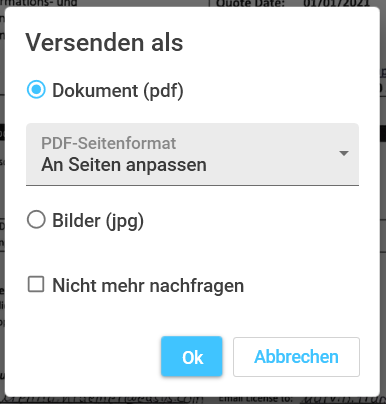
Im Anschluss öffnet sich die E-Mail, hier beispielhaft in Outlook:
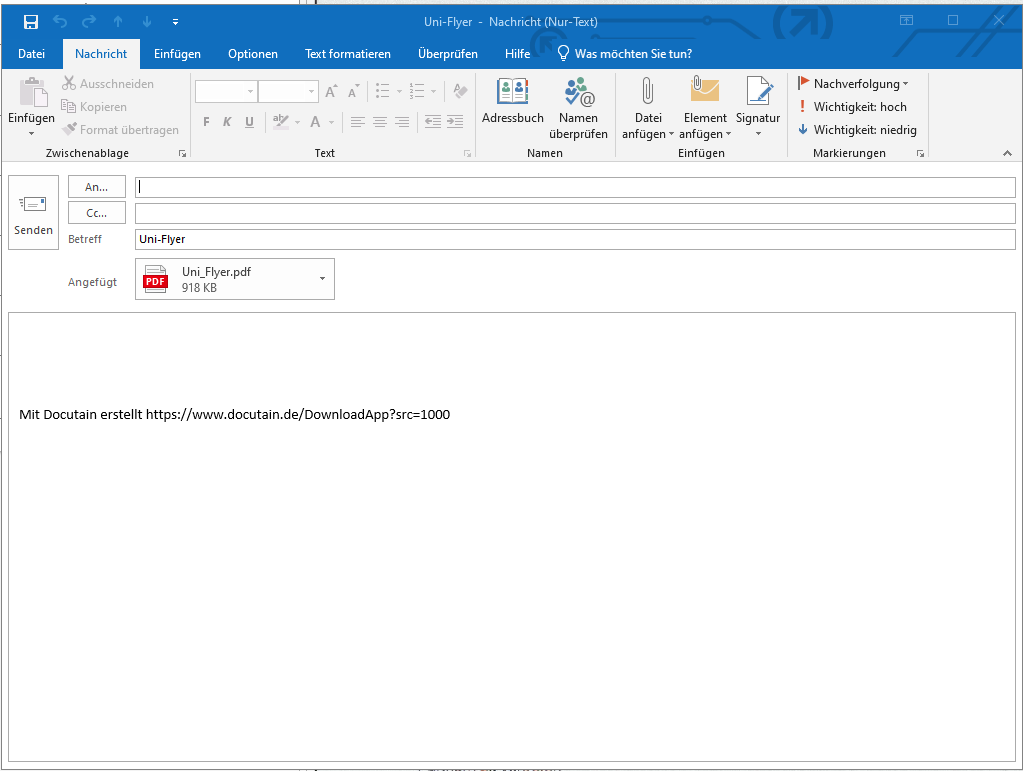
Sofern Ihr E-Mail Programm nicht geöffnet werden kann oder Sie z.B. E-Mails über den Web Browser versenden, können Sie die gewünschten Dokumente auch per Drag & Drop entsprechend in die E-Mail reinziehen - Folgen Sie hierzu Punkt 3.
2. Dokumente als PDF oder JPG exportieren
Wenn Sie "Dokument exportieren" gewählt haben, können zunächst das Format auswählen (PDF oder JPG).
Wenn Sie sich für PDF entscheiden, öffnet sich ein Fenster in dem Sie den Speicherpfad für die PDF auswählen können:
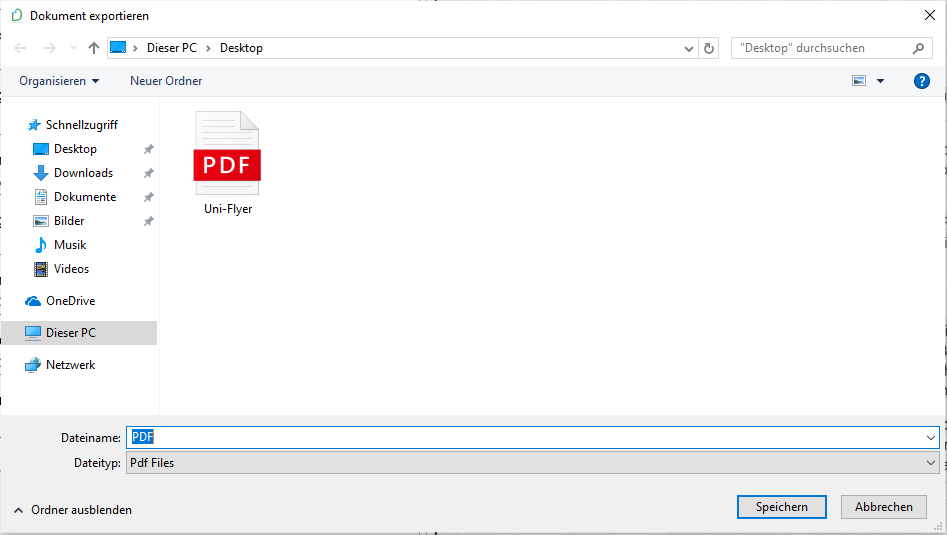
Nachdem Sie einen Pfad gewählt haben und den Dateinamen eingegeben haben, können Sie die Datei speichern. Die erfolgreiche Speicherung wird Ihnen am unteren Bildschirmrand bestätigt.
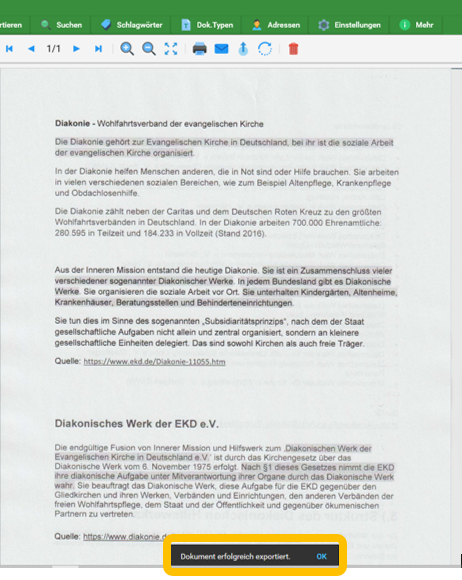
3. Dokumente per Drag & Drop exportieren
Sie können eines oder mehrere Dokumente auf einmal per Drag & Drop exportieren. Wählen Sie das gewünschte Dokument aus der Liste aus und markieren Sie, falls gewünscht, weitere bei gedrückter STRG bzw. SHIFT-Taste aus. Markierte Dokumente werden blau hinterlegt.
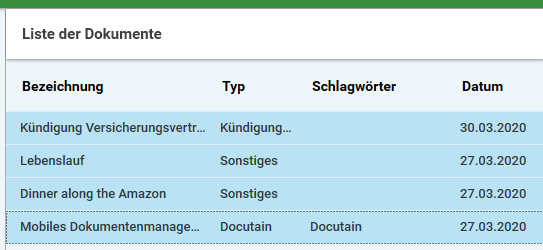
Ziehen Sie nun die ausgewählten Dokumente in Ihren Windows-Ordner oder in Ihr Mailprogramm (z.B. Gmail) und lassen Sie diese dort einfach "fallen".