Dokumente importieren
Sie können Dokumente, die bereits auf dem PC gespeichert sind, nach Docutain importiert und dort verwalten. Wie dies funktioniert, erklären wir Ihnen hier.
Der Aufbau des Imports ist immer davon abhängig, in welchem Zustand sich die Anwendung gerade befindet. Hier erläutern wir Ihnen die einzelnen Zustände:
6. Bild im Zwischenspeicher - weiteres Dokument hinzufügen
1. Noch kein Dokument geöffnet
Klicken Sie im Hauptmenü auf "Importieren" und wählen Sie das entsprechende Dokument aus dem sich öffnenden Windows-Verzeichnisses aus.

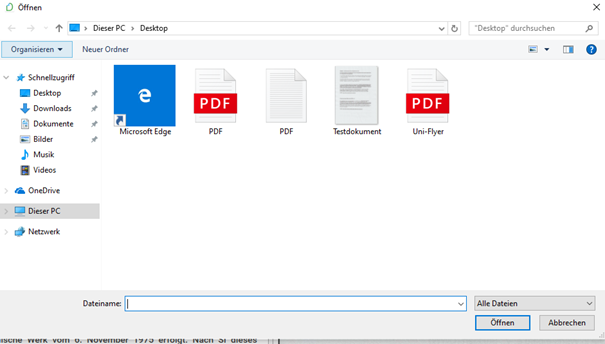
Alternativ können Sie das Dokument per Drag & Drop direkt auf die Benutzeroberfläche von Docutain ziehen und dort “hineinfallen“ lassen.
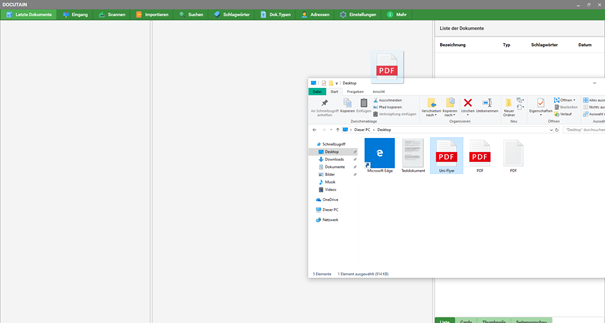
Wenn alle relevanten Informationen zum Dokument eingetragen sind kann der Vorgang durch "Dokument speichern" abgeschlossen werden. Sie bekommen dann folgende Meldung:
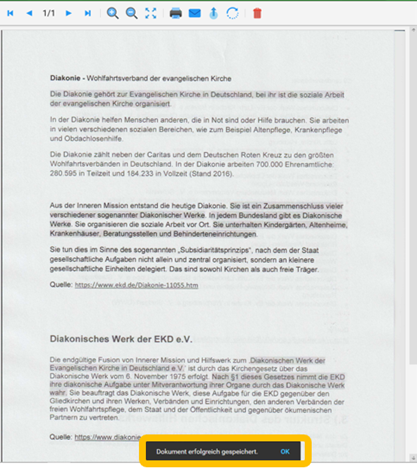
2. Bereits gespeichertes Dokument geöffnet - ein weiteres Dokument hinzufügen
Wenn Sie ein bereits gespeichertes Dokument in Docutain geöffnet haben und ein weiteres Dokument über „Importieren“ oder per Drag & Drop hinzufügen möchten, erscheint folgendes Pop-Up Fenster:
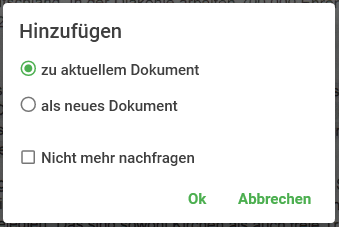
Wählen Sie hier ihre gewünschte Aktion aus.
3. Noch nicht gespeichertes Bild-Dokument - weiteres Dokument hinzufügen
Wenn Sie ein Bild-Dokument importiert haben und noch ein weiteres hinzufügen möchten, können Sie dies ebenfalls via Drag & Drop machen.
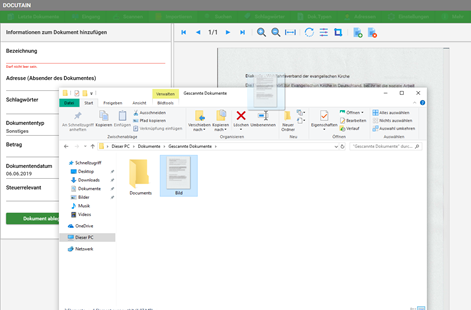
Oder über den Button „Seiten hinzufügen“.

Wählen Sie „Seiten hinzufügen“ aus, erscheint folgendes Pop-Up Fenster:
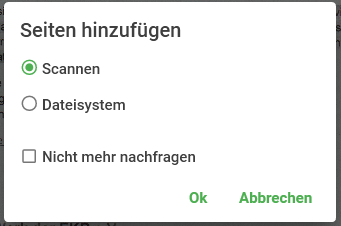
Wählen Sie hier Ihre gewünschte Aktion aus.
4. Noch nicht gespeichertes PDF-Dokument - weiteres Dokument hinzufügen
Wenn Sie ein PDF-Dokument importiert haben und noch ein weiteres hinzufügen möchten, können Sie dies nur per Drag & Drop machen, da eine PDF zu bearbeiten nicht GoBD* (Grundsätze ordnungsgemäßer Buchführung und Dokumentation) konform ist.
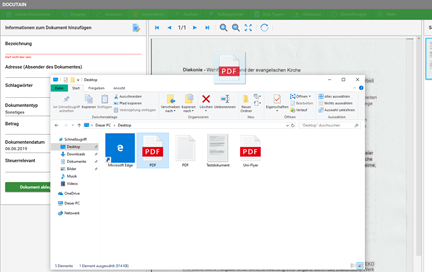
Sie erhalten, nachdem Sie die Datei per Drag & Drop „hineinfallen“ lassen haben, auch sofort folgende Meldung:
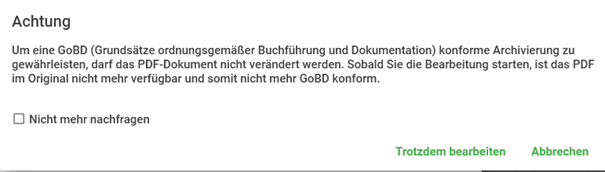
Wählen Sie hier Ihre gewünschte Aktion aus.
Hinweis:
Wenn Sie eine PDF exportiert haben und eine zweite Seite hinzufügen möchten, beachten Sie bitte die GoBD (Grundsätze ordnungsgemäßer Buchführung und Dokumentation). Das Original PDF darf nicht geändert werden. Sobald Sie die Bearbeitung dazu starten, ist das PDF im Original nicht mehr verfügbar und somit nicht mehr GoBD konform.
5. PDF im Zwischenspeicher - weiteres Dokument hinzufügen
Wenn Sie ein PDF-Dokument importiert, jedoch noch nicht gespeichert haben und dieses wieder löschen möchten, bekommen Sie folgendes Pop-Up Fenster:
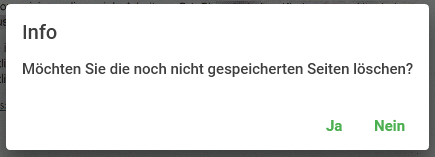
Wählen Sie hier „Nein“, bleibt das PDF-Dokument im Zwischenspeicher. Bei einem erneuten Import einer PDF werden Sie dann folgendes gefragt:
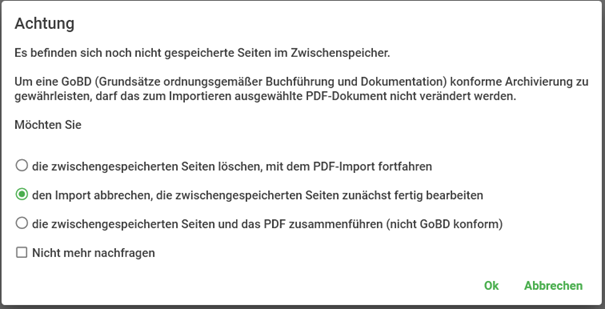
Wählen Sie hier ihre gewünschte Aktion aus.
6. Bild im Zwischenspeicher - weiteres Dokument hinzufügen
Wenn Sie ein Bild-Dokument importiert, jedoch noch nicht gespeichert haben und dieses wieder löschen möchten, bekommen Sie folgendes Pop-Up Fenster:
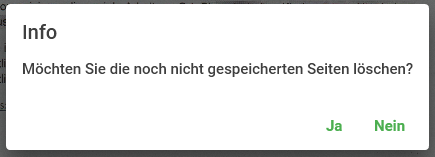
Wählen Sie hier „Nein“, bleibt das Bild-Dokument im Zwischenspeicher. Bei einem erneuten Bild-Import wird dieses ohne weitere Meldung an das Bild im Zwischenspeicher angehängt.